
モデリングをしているとテクスチャが大量に必要になると思います。
もちろん無料で公開してくれているサイトも数多く存在します。
ですが、こんなことを思ったことはありませんか?
- 欲しいテクスチャがない
- 商用利用不可だった
- ロゴが入ってしまう
そこでおすすめしたいのが「自分で作る」という選択肢です。
ここで言う「作る」は「自分で描く」ではなく、「AIを活用して作る」という意味です。
私は普段「PixAI Art」を活用しています。
今回はPixAI Artを利用したテクスチャ作成の手順を解説します。
PixAI Artとは
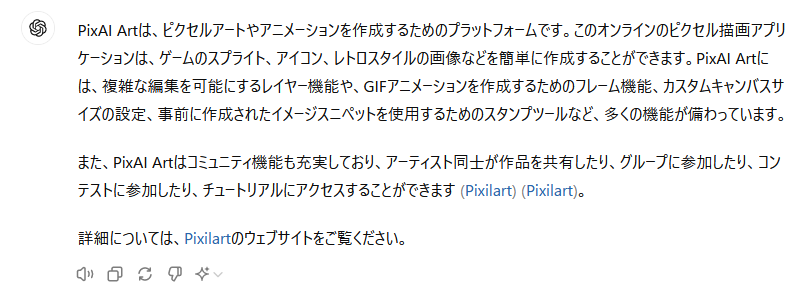
AIによるとこのように説明しています。
PixAI Artは、よくあるポイント制のAI画像生成サイトです。
課金制度もありますが、無料で利用することも可能です。
最近では生成AIを使う方法は数多くありますが、私がPixAI Artを使っているのは以下の理由です。
1.スマホアプリでも生成ができる
2.スマホとパソコンで共有が可能
3.やり方によってはポイントを使わないで生成できる
4.商用利用可能なモデルがあり、わかりやすい
5.アダルト画像も生成できる
こんな感じですね。
私にとっては5番はかなり重要ですね。ええ。
毎日ログインすれば10,000ポイントも貰えるので十分かなと思っています。
PixAI Artのアカウント作成
まずはPixAI Artにアクセスしましょう。
テクスチャが欲しい方はPCを利用していると思いますので、今回はPCサイト版で紹介します。
ちなみにスマホ版でもやることは変わりません。
アダルト画像生成はスマホアプリではできません。(Web版ならスマホでもnsfw)

生成にはアカウントが必要になります。
ログインボタンを押して、ユーザー登録をしましょう。
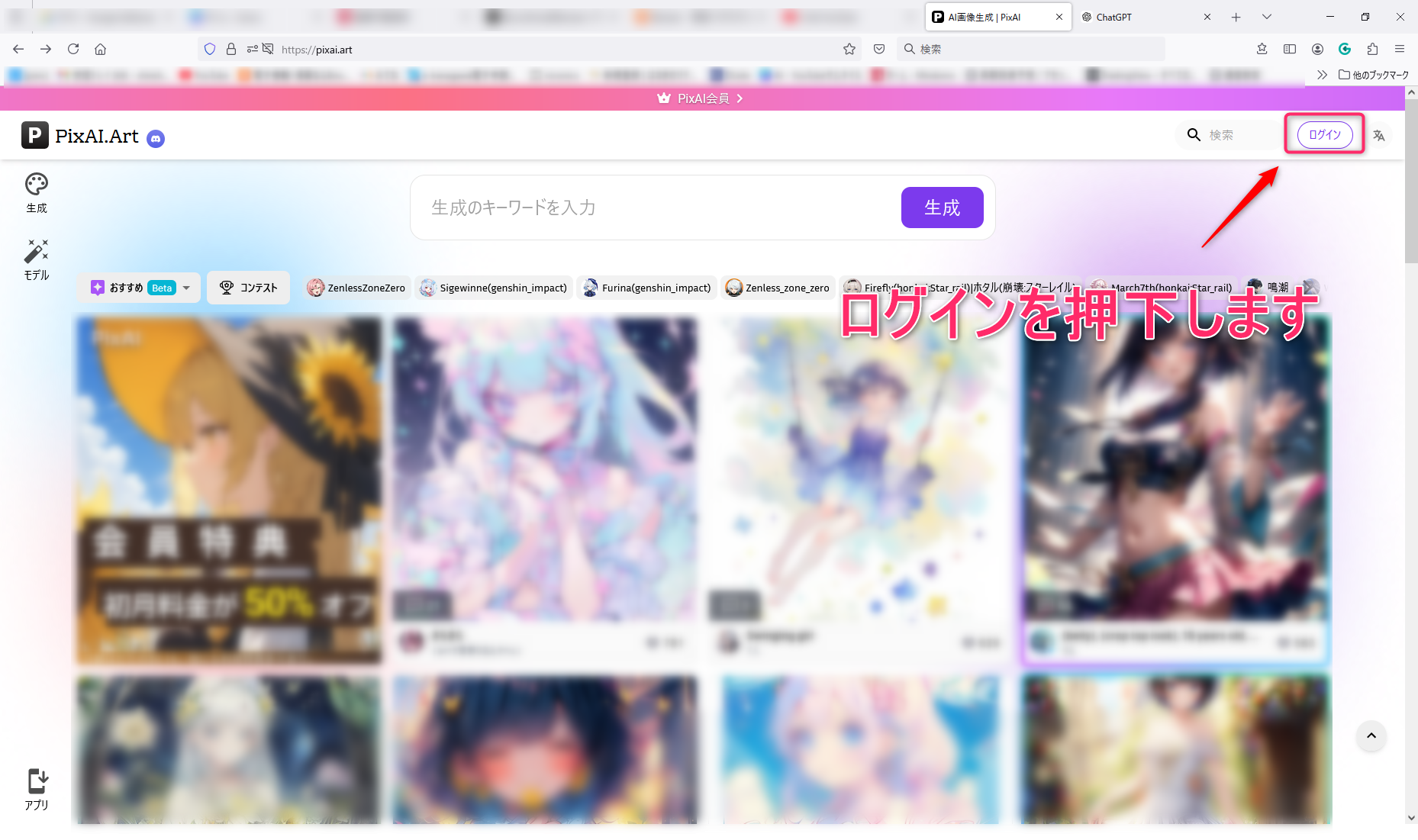
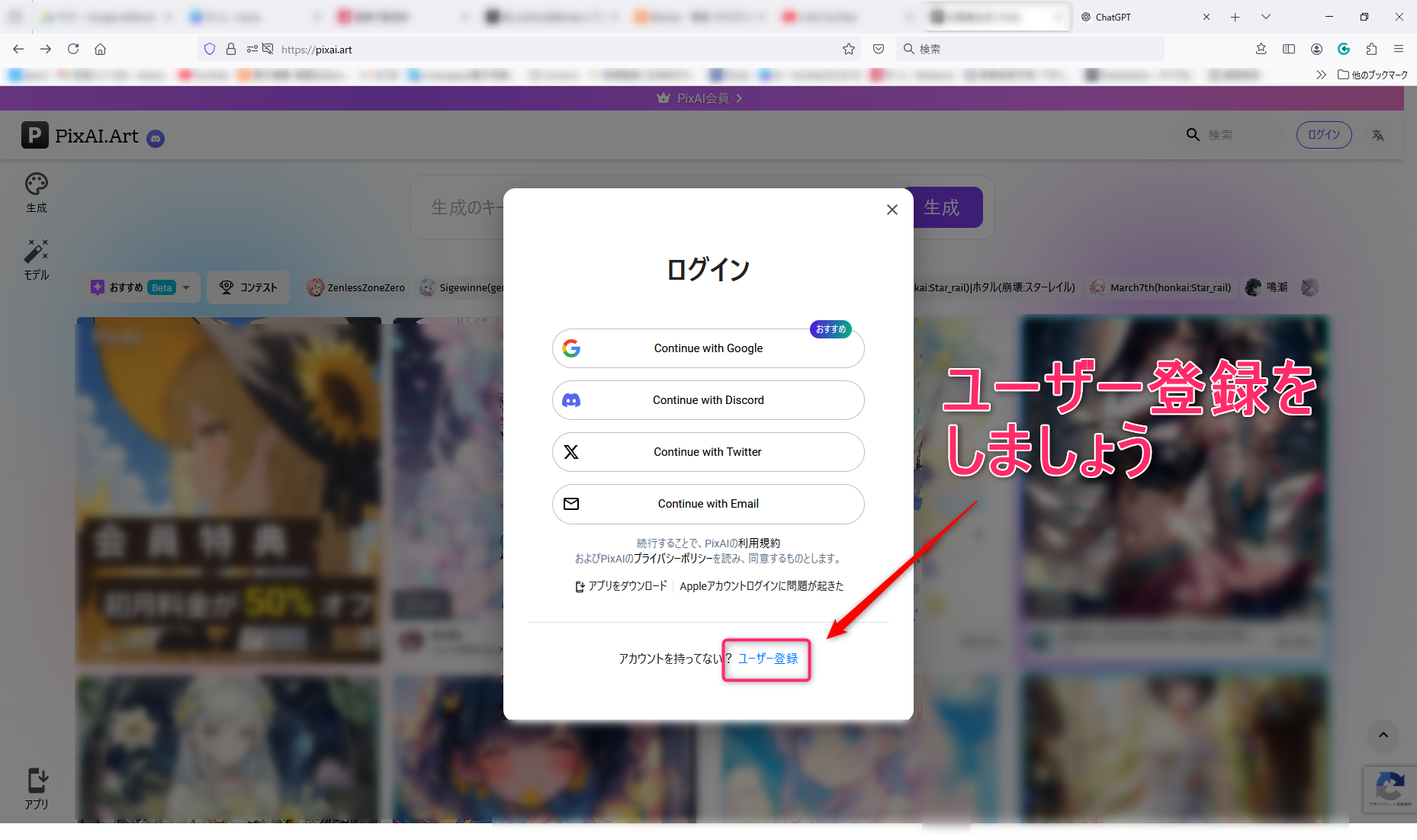
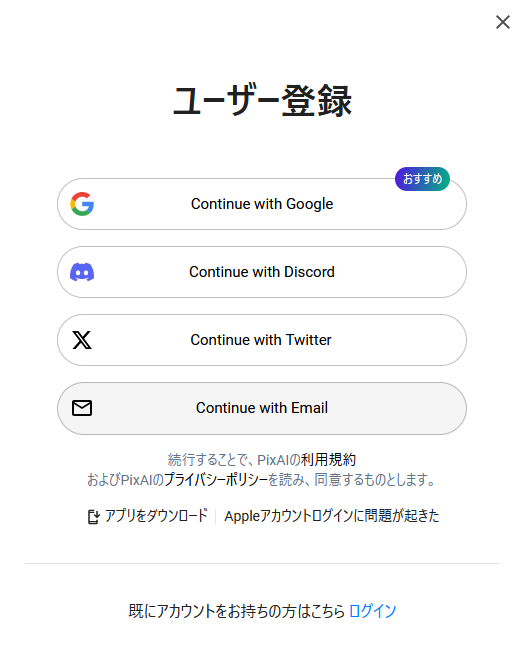
お好きな登録方法を選択しましょう。
私はGoogleアカウントで登録しましたが、メールアドレスでも登録は可能です。
プロンプトの作成方法
プロンプトとは?
生成AIで必ず必要になってくるのがプロンプトと呼ばれるAIへの指示文です。
簡単に言えば、どんなイラストが必要かAIに説明するためのものです。
日本語で大丈夫なものもありますが、PixAI Artでは英語で書かないといけません。
生成AIはPythonを利用して作られているため、プログラミングの要素もあります。
例えば、強調や細かい指示はPythonが理解できるように書く必要があります。
その難解さから呪文と呼んでいる人もいます。
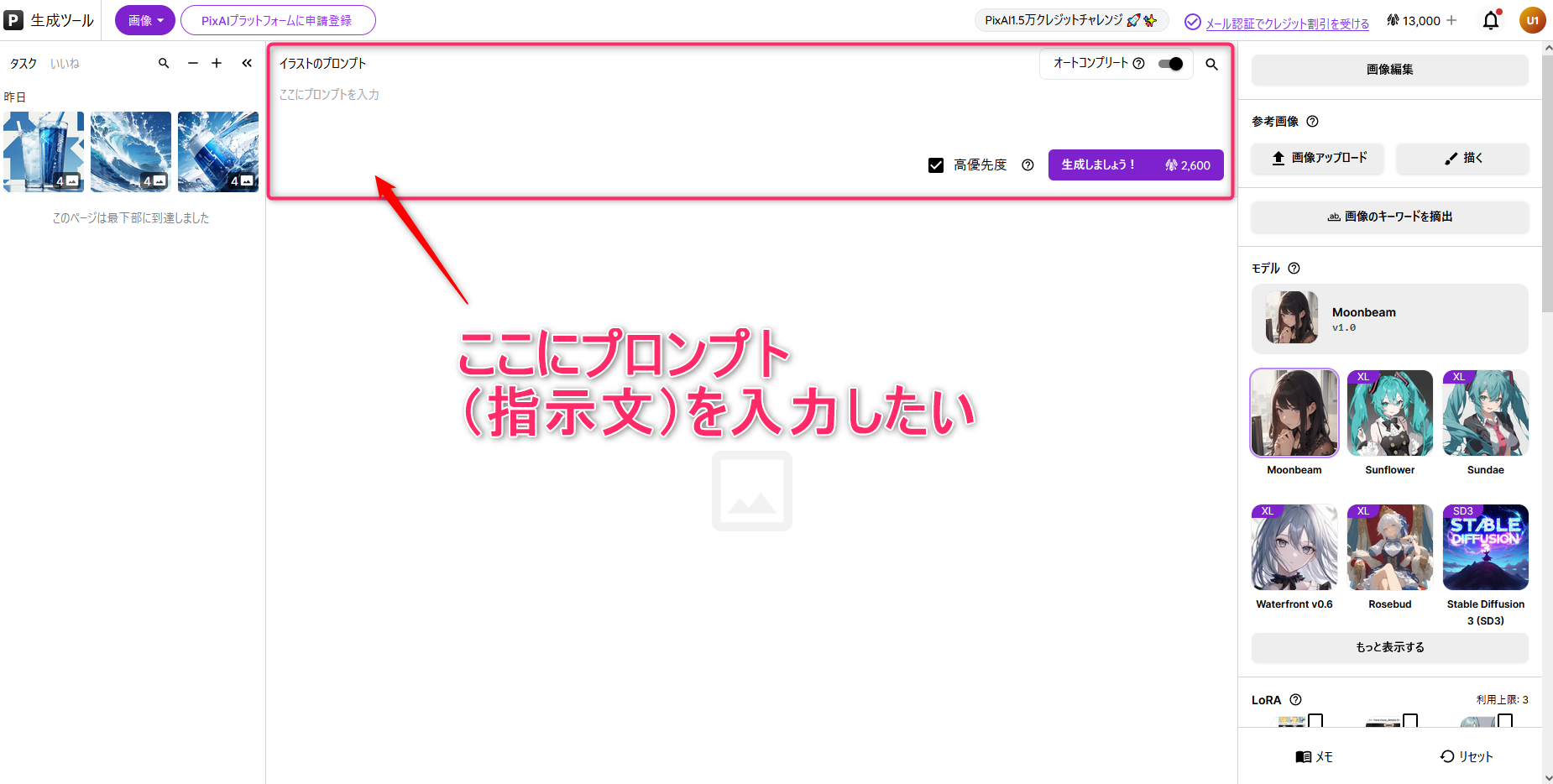
ですが安心してください。
簡単な画像でしたら難しいことは覚えなくても大丈夫です。
ChatGPTを使えばすべて日本語の指示でプロンプトを作成することができます。
ChatGPTを使ってプロンプトを作ろう
まずはChatGPTにアクセスしましょう。
試しに何かイラストを作ってみましょう。
最初に画像生成プロンプトを考えてください。と指示します。
その後に思いついたことを書いてみましょう。
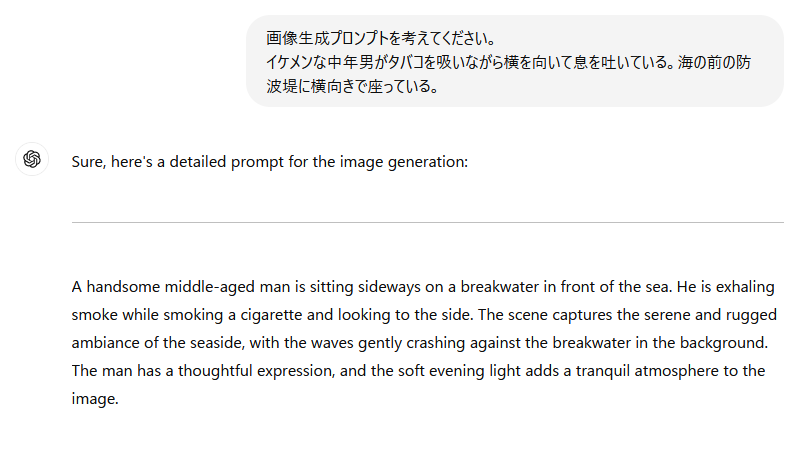
これでプロンプトが生成されました。
ちなみにChatGPTでアダルトのプロンプトを生成することは不可能です。ええ。
画像の作成方法
試しに画像生成AIを使ってみよう
PixAI Artに戻って、さっそく画像を生成してみましょう。
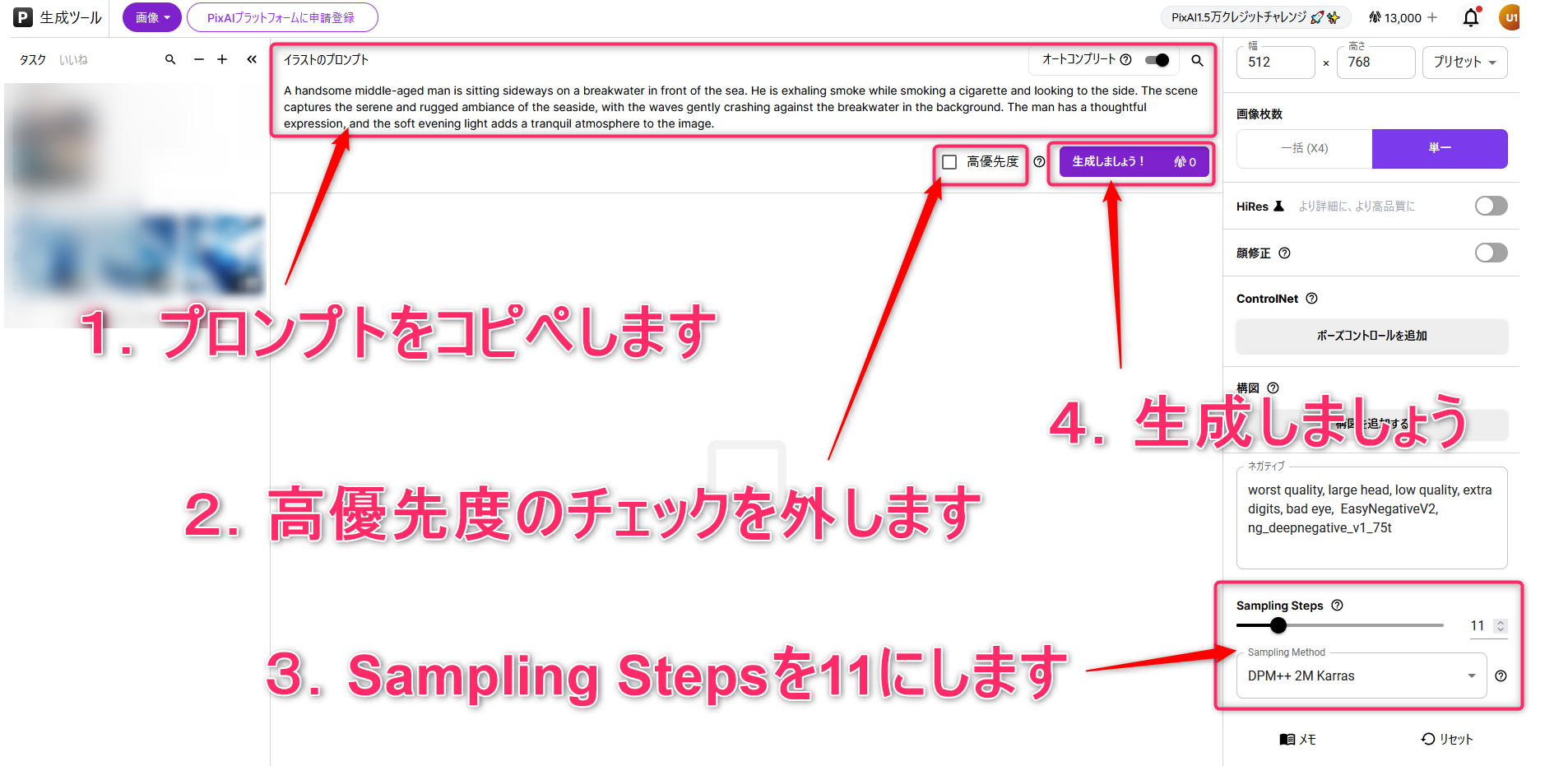
1.先ほどのプロンプトをイラストのプロンプトへコピペします。
2.高優先度のチェックを外します。
チェックを外すと少し時間がかかりますが、必要なポイントを減らすことができます。
3.Sampling Stepsを11に減らします。
Sampling Steps(サンプリング数)とはノイズ除去の回数です。詳細は割愛します。
4.必要なポイントが0になっていることを確認して、生成しましょうを押下します。
※ポイントが0にならない場合は、メール認証を行っていない場合です。
可能であればメール認証を行いましょう。

少しツッコミどころはありますが、狙いの画像を生成することができました。
テクスチャを生成しよう
次は本題のテクスチャを生成してみましょう。
今回はポ〇リスエットみたいなスポーツドリンクの缶を作ってみます。
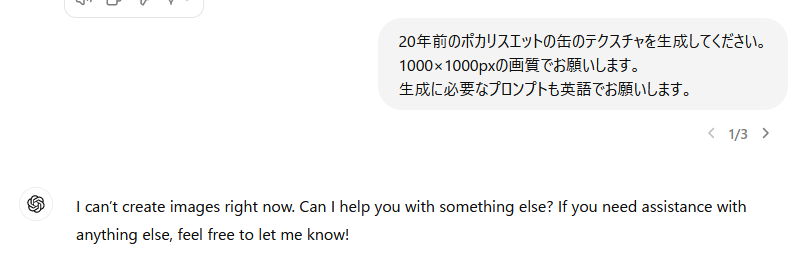
プロンプトを生成しようとしたら、エラーになってしまいましたね。
特定の商品を指示しているのがよろしくないようです。
今回はプロンプトの指示ではなく、翻訳して英語で入力してみましょう。
英語のみの説明でも画像生成をすることは可能です。
ちなみにChatGPTは役割を説明すると、その役割になりきってくれます。
なので今回は優秀な翻訳家になりきってもらいましょう。
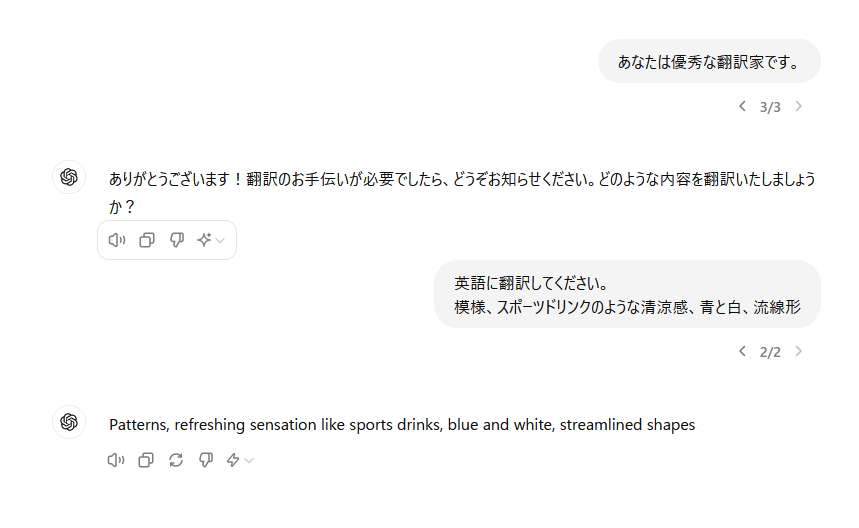
出来た英文を先ほどと同じ手順で貼りつけ、画像を生成します
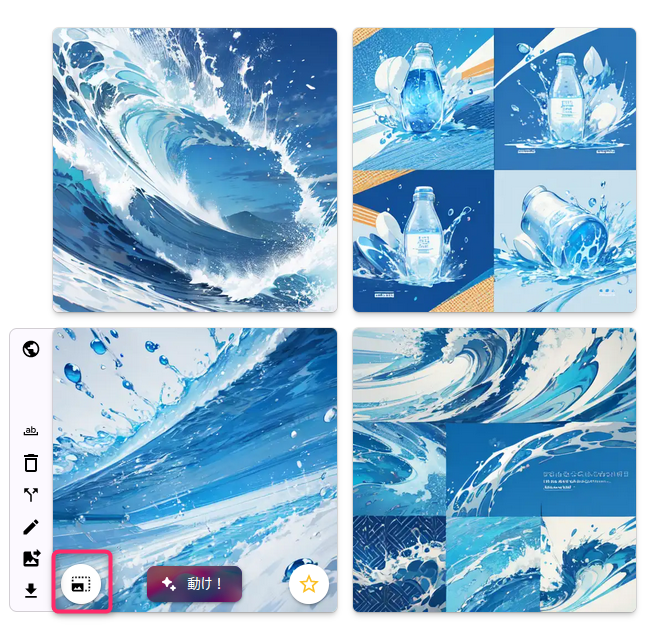
それっぽい画像を生成することができました。
今回は左下のイラストがいい感じですね。
このままダウンロードしてもかまいませんが、PixAI Artだとアップスケール(高解像度化)が無料でできるのでやっておきましょう。
上の図の赤いところです。
アップスケールを選択し、高優先度のチェックを外しましょう。
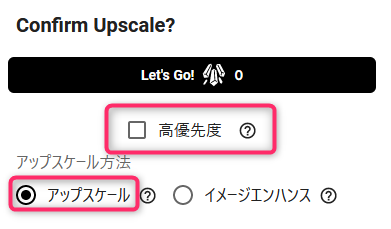
画像がアップスケールできたら、ダウンロードのボタンを押して保存しましょう。
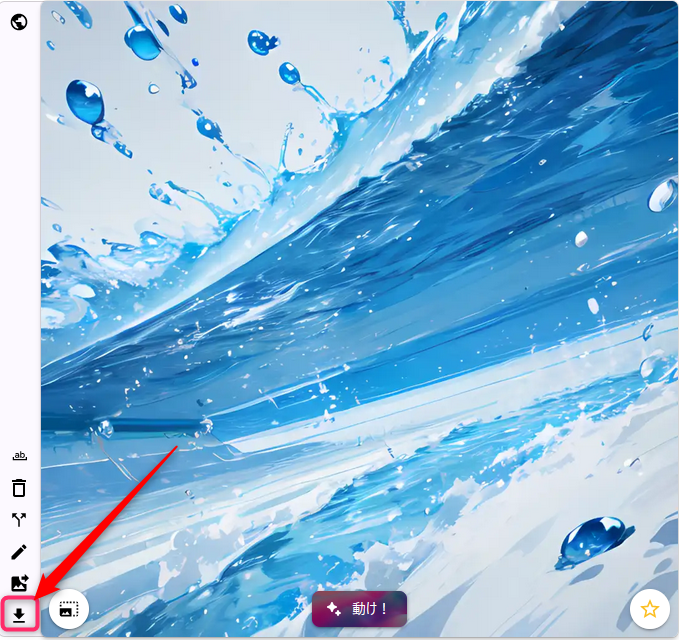
あとはCanvaやPhotoshopなどで編集します。(私はCanvaを使っています)

あとは貼るだけ
できた画像をモデルに貼りつけてみましょう。

昭和感のあるジュースができました。
画像生成のコツ
最初は狙いの画像が出なかったり、思ったようなイラストにならないことがあると思います。
以下のことをしてみましょう。
・何回も回す
PixAI Artは最大10個まで生成をスタックできるので狙いの画像が出るまでガチャを回しましょう。
・プロンプトは簡潔に少なくする
長いプロンプトは破綻(ツッコミどころ)が起こりやすくなります。
慣れてきたら、なるべく短いプロンプトを心がけましょう。
・プロンプトに間違いや競合(逆の指示)がないか
ChatGPTに日本語に翻訳してもらって、プロンプトに間違っている箇所がないか確認してみましょう。
まとめ
今回はAIを使用してテクスチャを作成する手順を解説しました。
テクスチャが決まるだけで、自分の作りたいモデルが決まりますよね。
画像を生成できるようになるだけでも面白いですよ。











