
僕が2週間、練習し続けた結果です。

毎日1時間ほどの練習でこのぐらいのモデリングをすることができました。
僕がどんな練習方法をしたのか紹介します。
モデリングの練習方法
参考書による学習
今回、学習にはこの参考書を使いました。(商品リンクに飛びます)

僕は完全な初心者というわけではありませんが、ブランク期間がかなり長くありました。
最初は体型的に学べる参考書を選びました。
ネット記事による学習
現在では「Blender + やりたい操作」でかなり有益な情報がたくさんあります。
細かい操作で迷う場合は迷わずに検索しました。
YouTubeによる学習
YouTubeで「Blender チュートリアル」と検索することもおすすめです。
実際に操作を見ながら作業ができるので、よりイメージがしやすいです。
最初はBlenderでどんなことができるのか、この動画を見て頂くのがおすすめです。
ただしYouTubeは体系的に学ぶことは難しく、個別の操作に特化した勉強方法になります。
YouTubeは最新の操作方法やおすすめアドオンなどの解説が多いですね。
僕はYouTubeを使って、細かい操作方法を学ぼうと考えています。
その他
他にもUdemyやInstagram、X(旧Twitter)などにも操作を解説してくれる人は多いです。
ご自身のやりたいことに合わせて、学習スタイルを考えていきましょう。
学習できた操作を6コ紹介
プロポーショナル編集
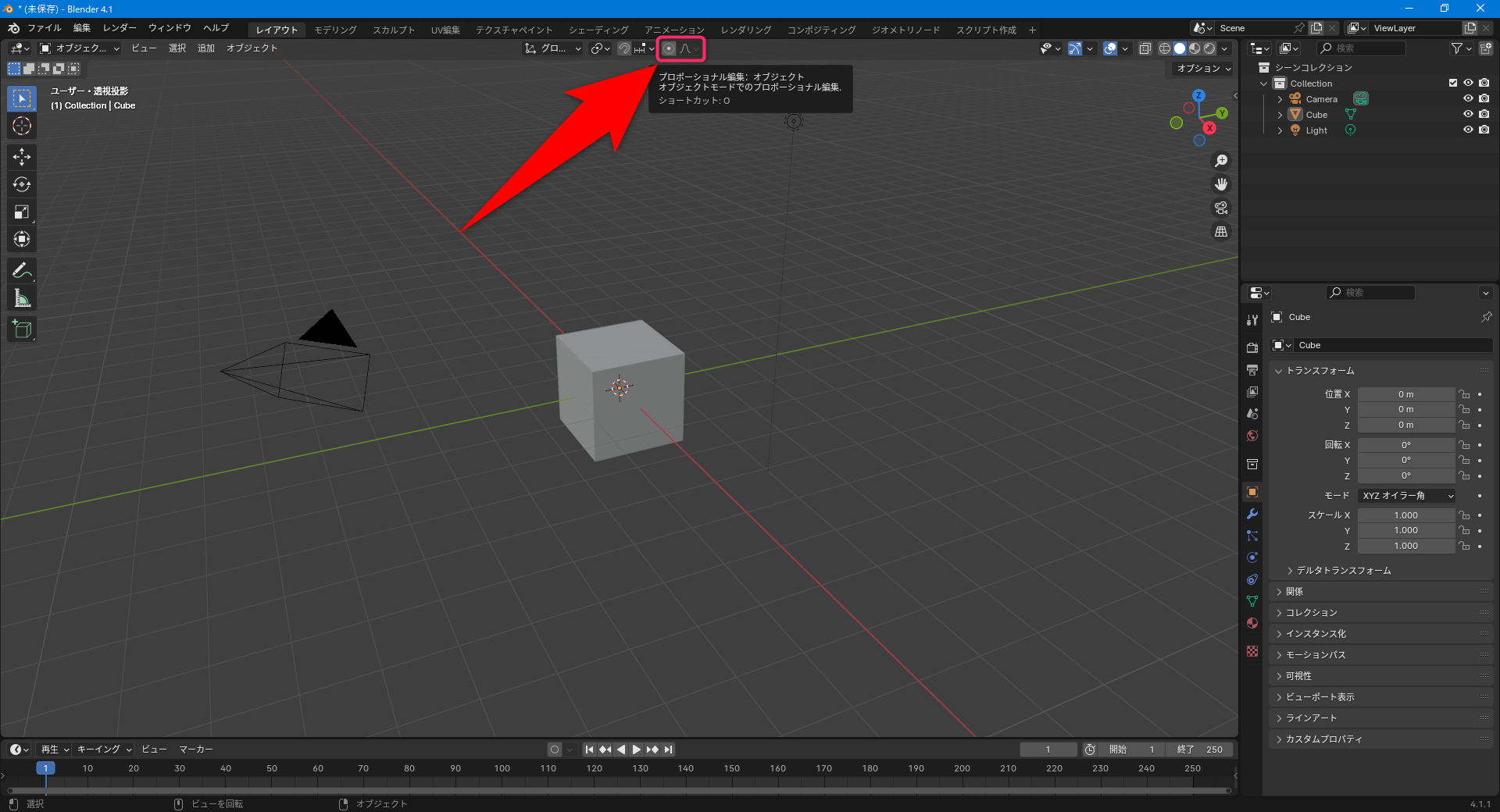
選択以外の頂点も含めて編集する機能です。
サルでもわかるBlenderの方の説明が非常にわかりやすいのでリンクを貼っておきます。
軸のロック、平面のロック
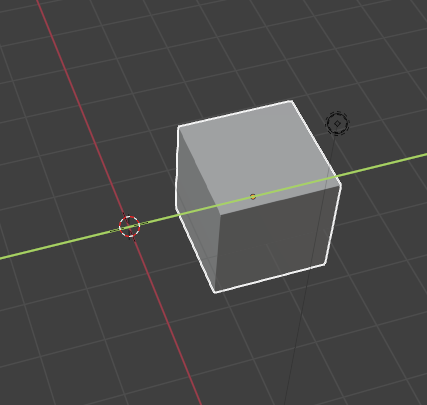
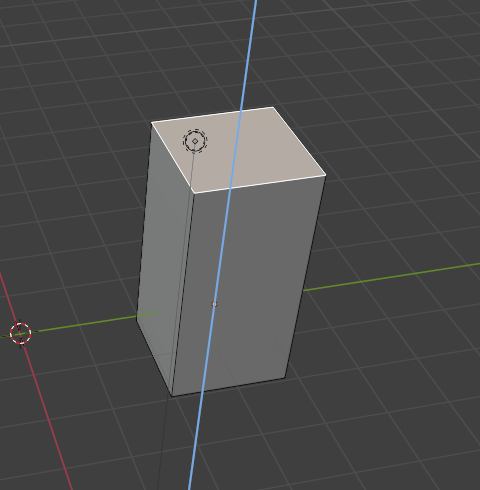
移動や押し出しの時にX Y Zのキーを入力すると、対応した方向のみにロックされます。
Shiftを押しながら入力すると、対応した方向以外にロックされます。
法線ロックとグローバルロック
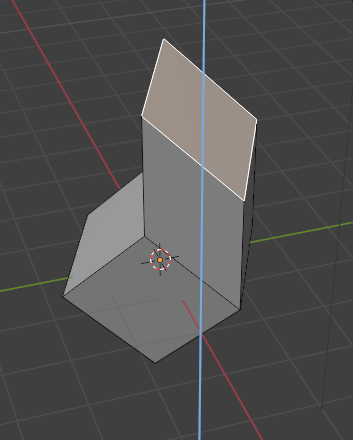
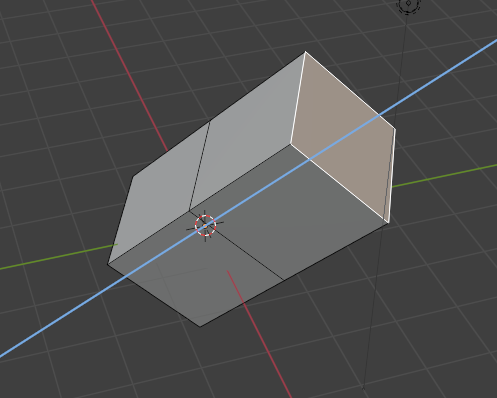
X Y Z を入力してロックするときに、もう一度同じキーを入力すると法線方向とグローバル方向を切り替えることができます。
インセット I
選択した面に、さらに面を挿入することができます。


サブディビジョンサーフェスを適用するときに使うと形状を保護することができます。
コレクションの設定 M または 右クリック
モデリングを進めるとアウトライナーにオブジェクトが多くなっていくと思います。
これを整理することができます。
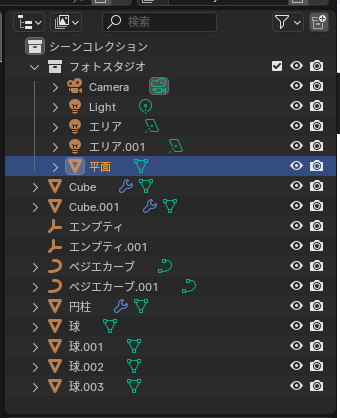
やり方①
新規コレクションを製作してから、ドラッグアンドドロップで挿入する。
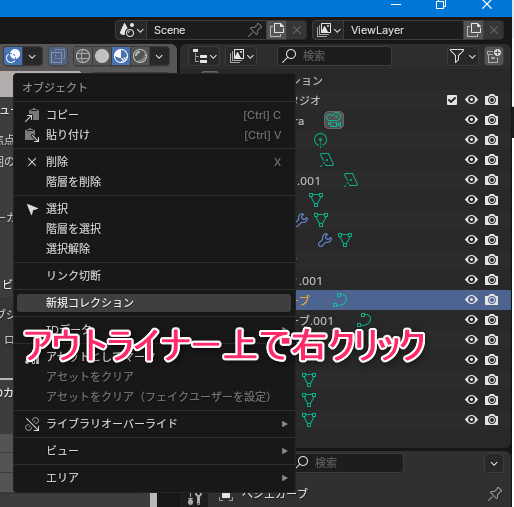
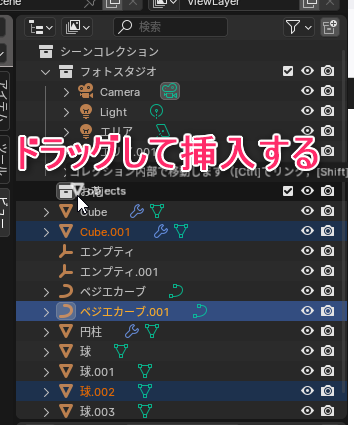
やり方②
オブジェクトを選択した状態でMを押す。

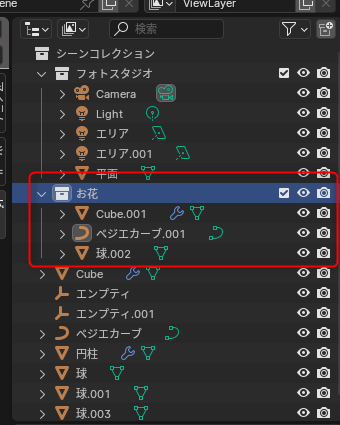
ベベルが均一にならない時の対処方法
モディファイアーのベベルを追加したら狙った状態にならず、偏りがあることがあります。
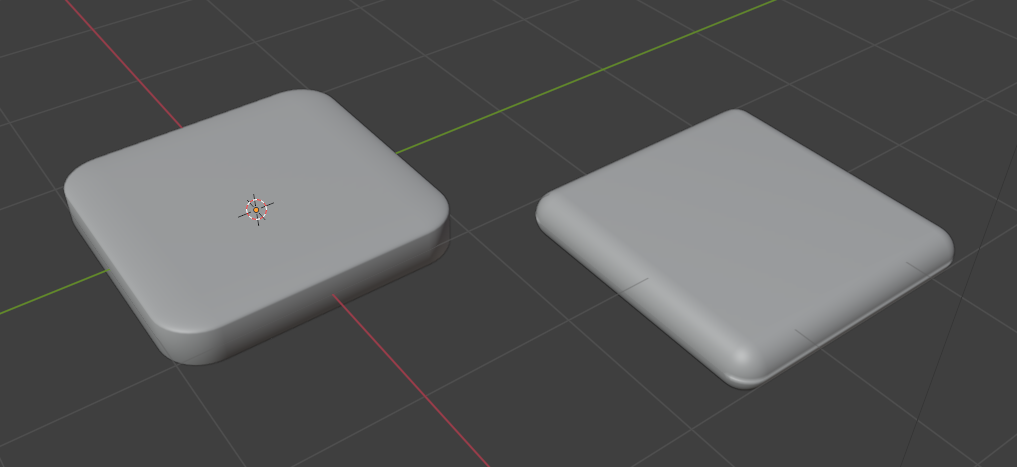
これはオブジェクトモードで形状を編集したときに起こる現象で、原因はトランスフォームのスケールの値が同じになっていないことです。
確認方法はNを押してメニューを表示させ、スケールの値を確認してください。
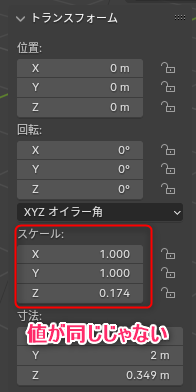
なおし方はオブジェクトを選択した状態で、Ctrl + A → 全トランスフォーム を押してください。
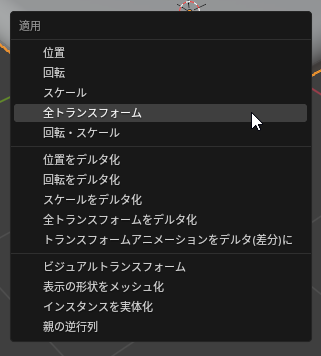
Blenderを操作できるようになったら
僕のブログでは「Blenderで収益を得る」ことを目標にしています。
XやYouTube、他のブログを見ているとめちゃくちゃうまい人がいっぱいいます。
正直心が折れるレベルで、です。

ここまでできるのになん時間かかったんだろう…?
Blenderに興味がある皆さんも同じことを思ったんじゃないですか?
ですが僕のようなレベルでも収益化できることを証明したいと思っています。
まとめ
Blenderの操作を練習する方法を紹介しました。
こういうモデリング系は実践あるのみで、ひたすら数をこなすことが大事だと思います。
実際に販売しながら、レベルアップを目指していきましょう。
それではまた。











