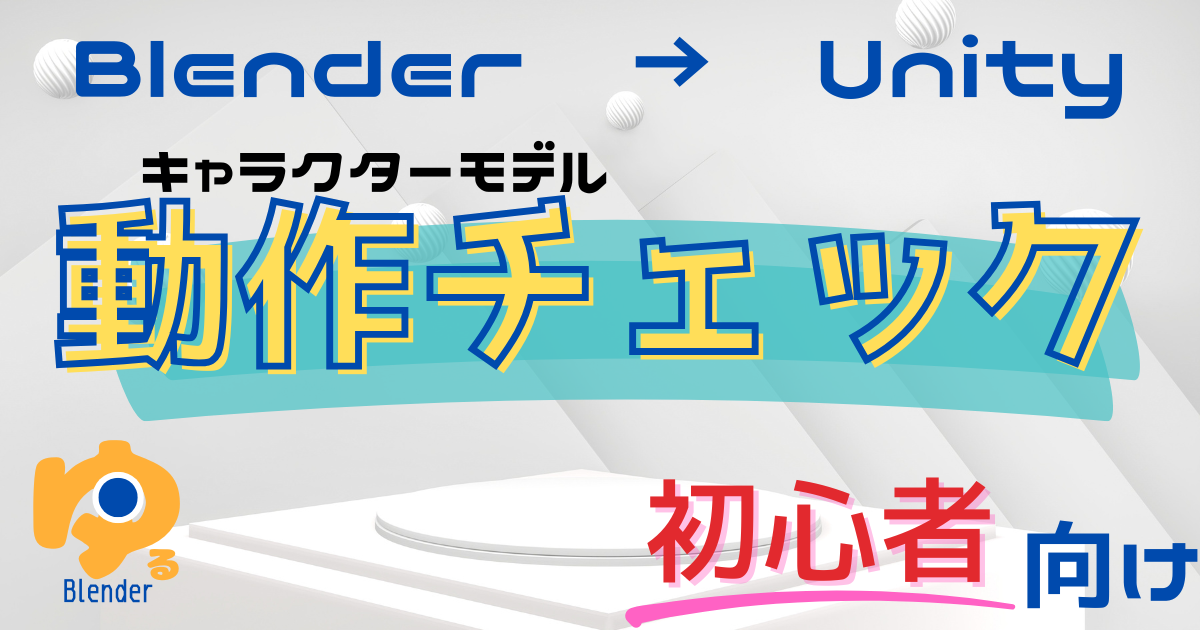
 まよちゃん
まよちゃんキャラクターモデルをUnityで動かす方法を教えて!



「モーションをぶち込む」ってやつだね
Blenderで作成した3DモデルをUnityでチェックする方法について、手順ごとにわかりやすく解説します。作りこむ前の段階でチェックすることで手戻りを防止することができます。
Unityでモデルの仕上がりや動作を確認することは、モデルがゲームやVR環境で問題なく動作するかを見極める上で大切です。
モデルをUnity対応形式でエクスポート
Blenderでのエクスポート準備
- モデルのスケールがUnityと一致するように調整しましょう。通常、Blenderの1ユニットがUnityの1メートルに相当します。
- モデルの位置を原点に設定して、中心点がUnity内でも正しく表示されるようにします。
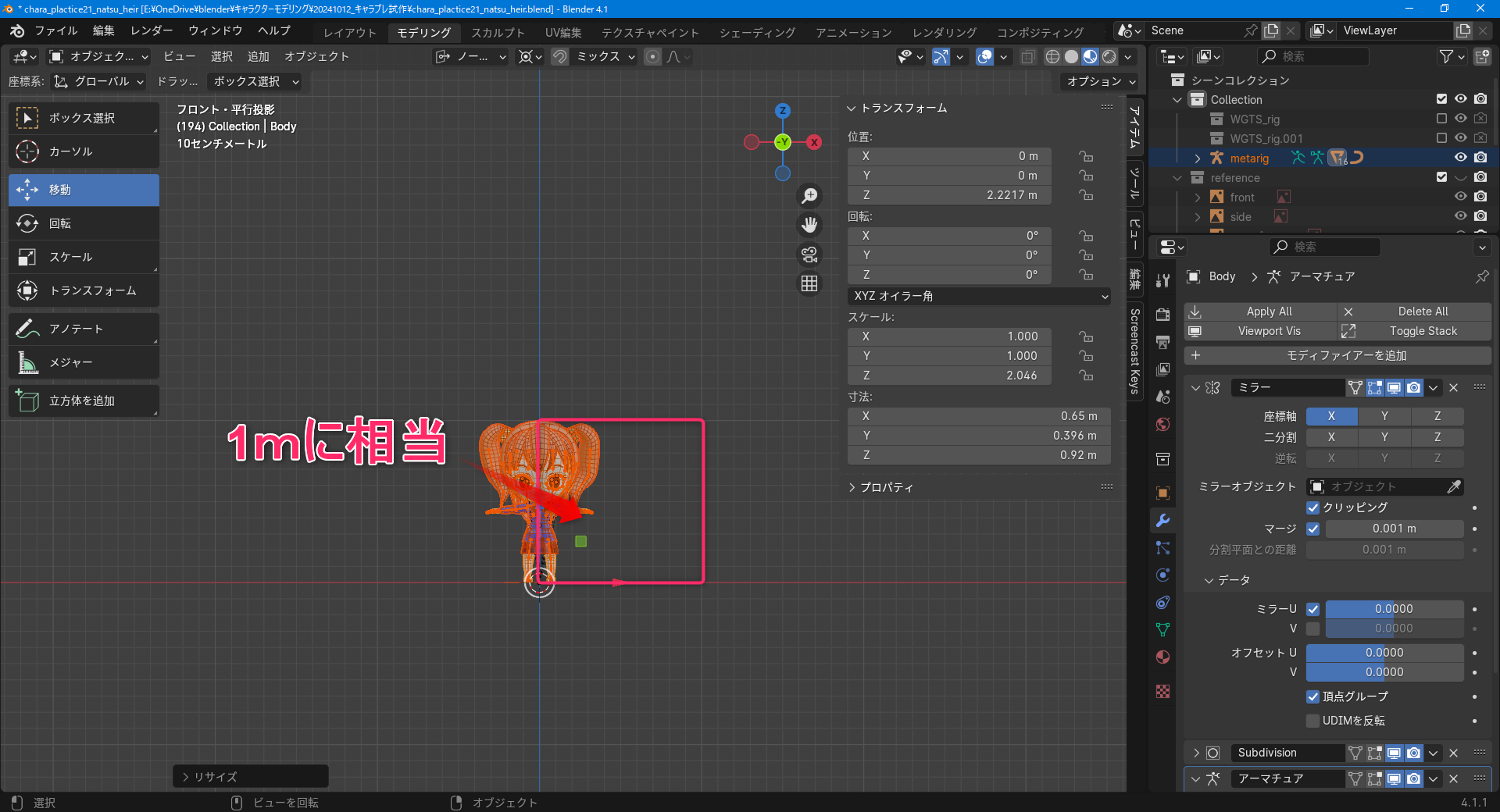
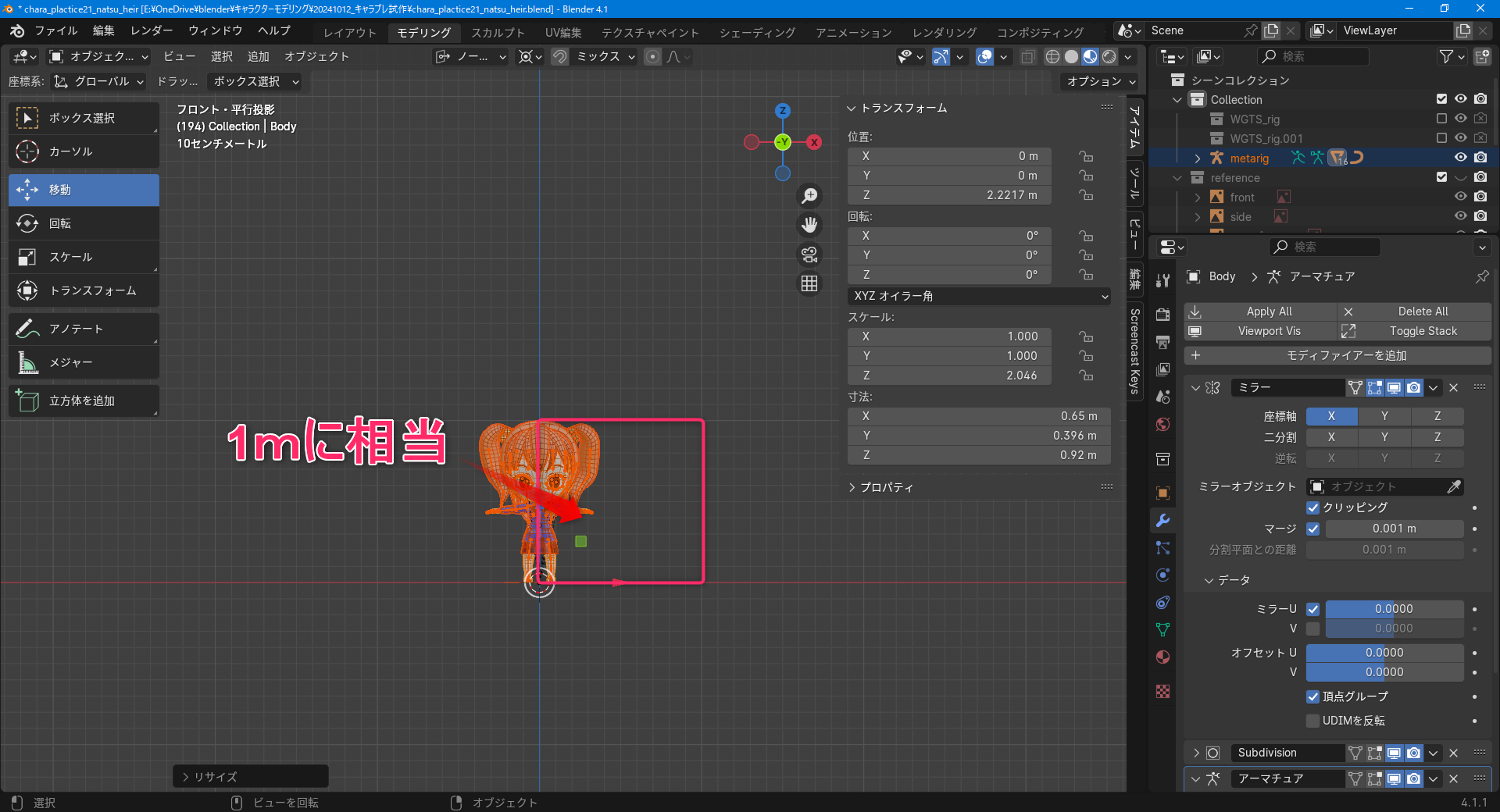
FBX形式でエクスポート
Blenderのメニューから「ファイル」→「エクスポート」→「FBX (.fbx)」を選択します。
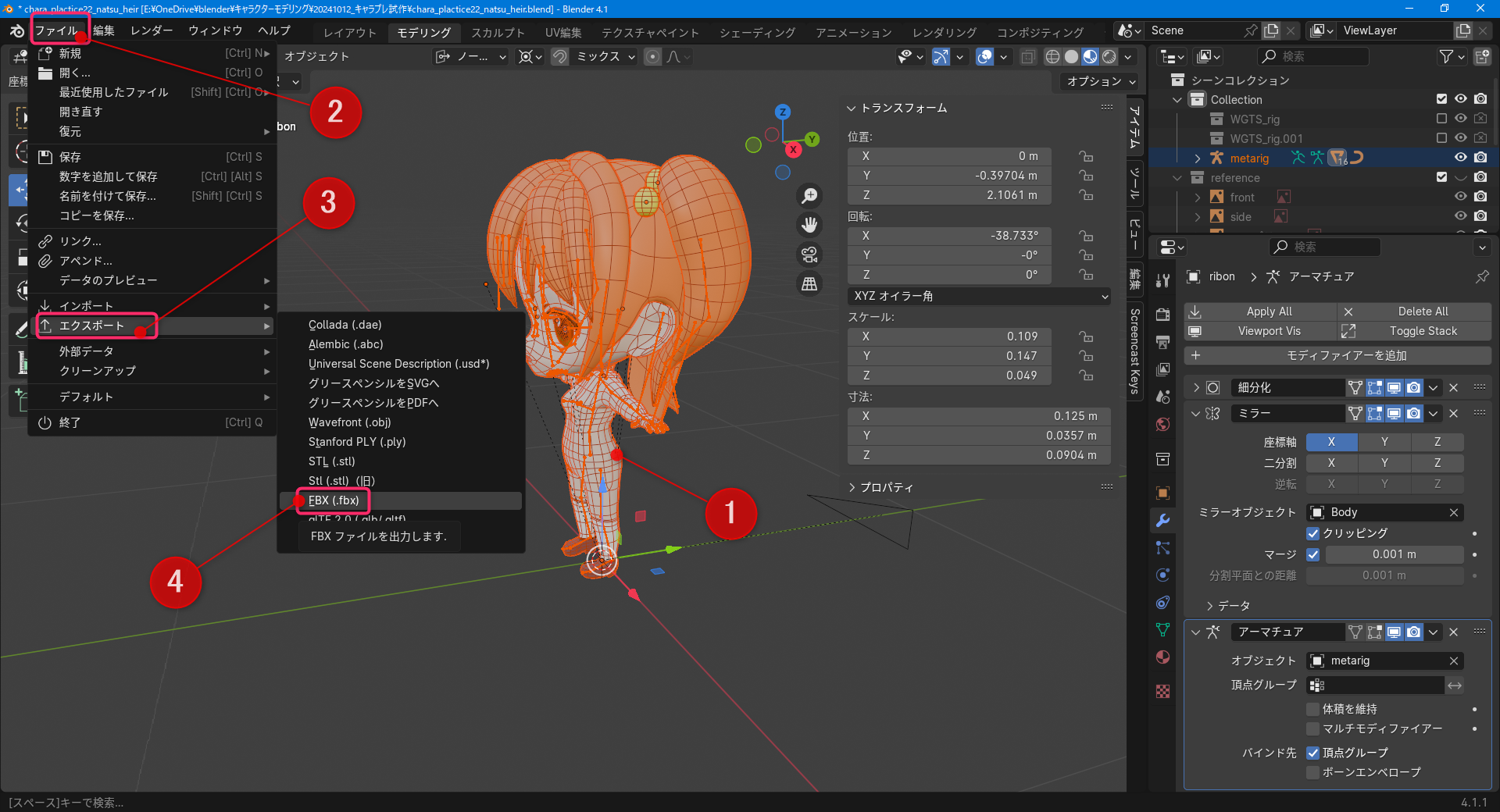
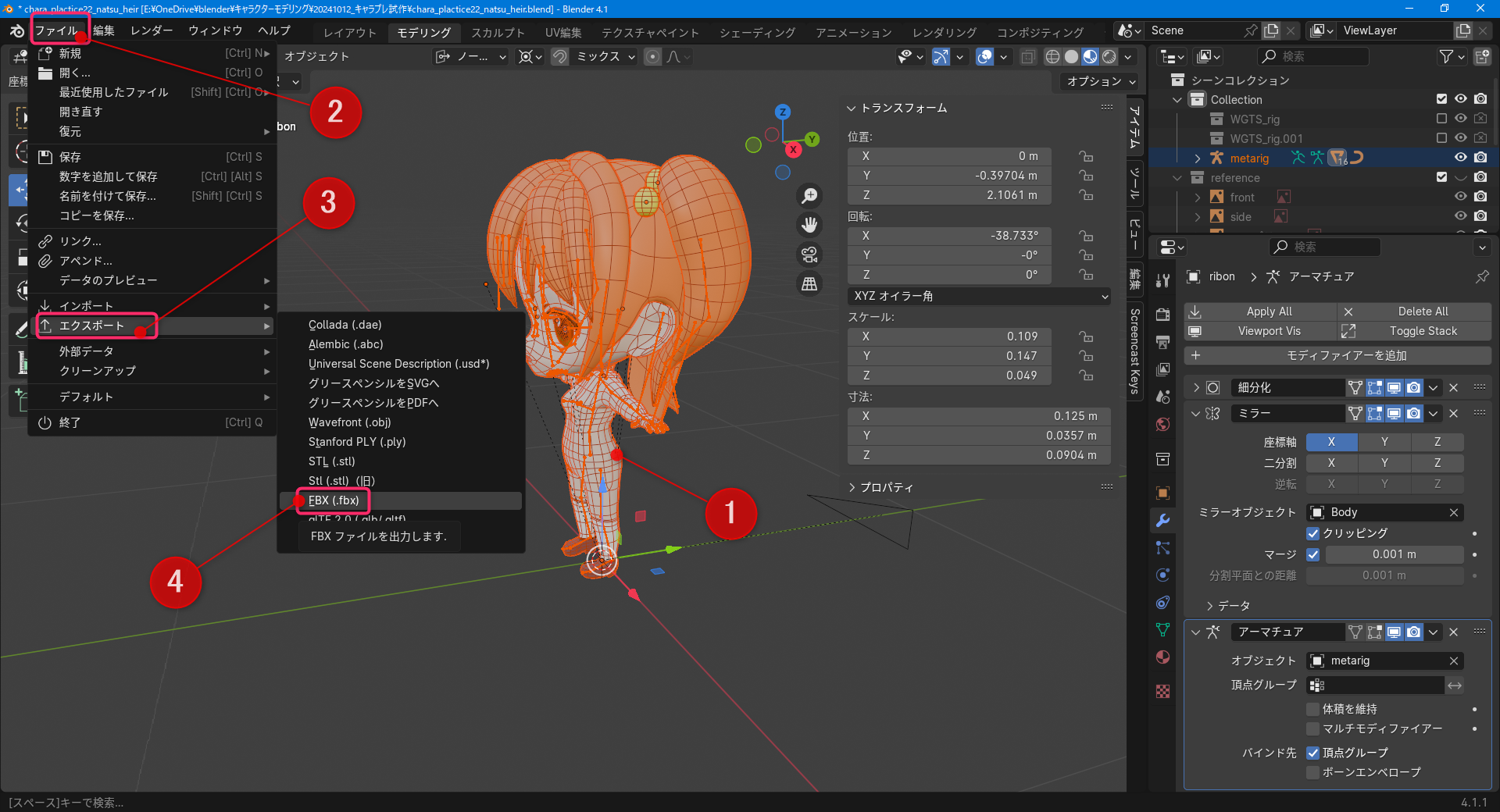
今回は髪用のカーブは残しておきたいので、必要なオブジェクトを選択した状態でのエクスポートについて解説します。
- パスモードをコピーにして、テクスチャを埋め込む(右のボックス)を有効にします。
- 選択したオブジェクトにチェックを入れます。(すべてエクスポートしたい場合は不要)
- Shiftを押しながら、アーマチュアとメッシュを有効にします。
- トランスフォームを適用にチェックを入れます。
- FBXをエクスポートを押下します。
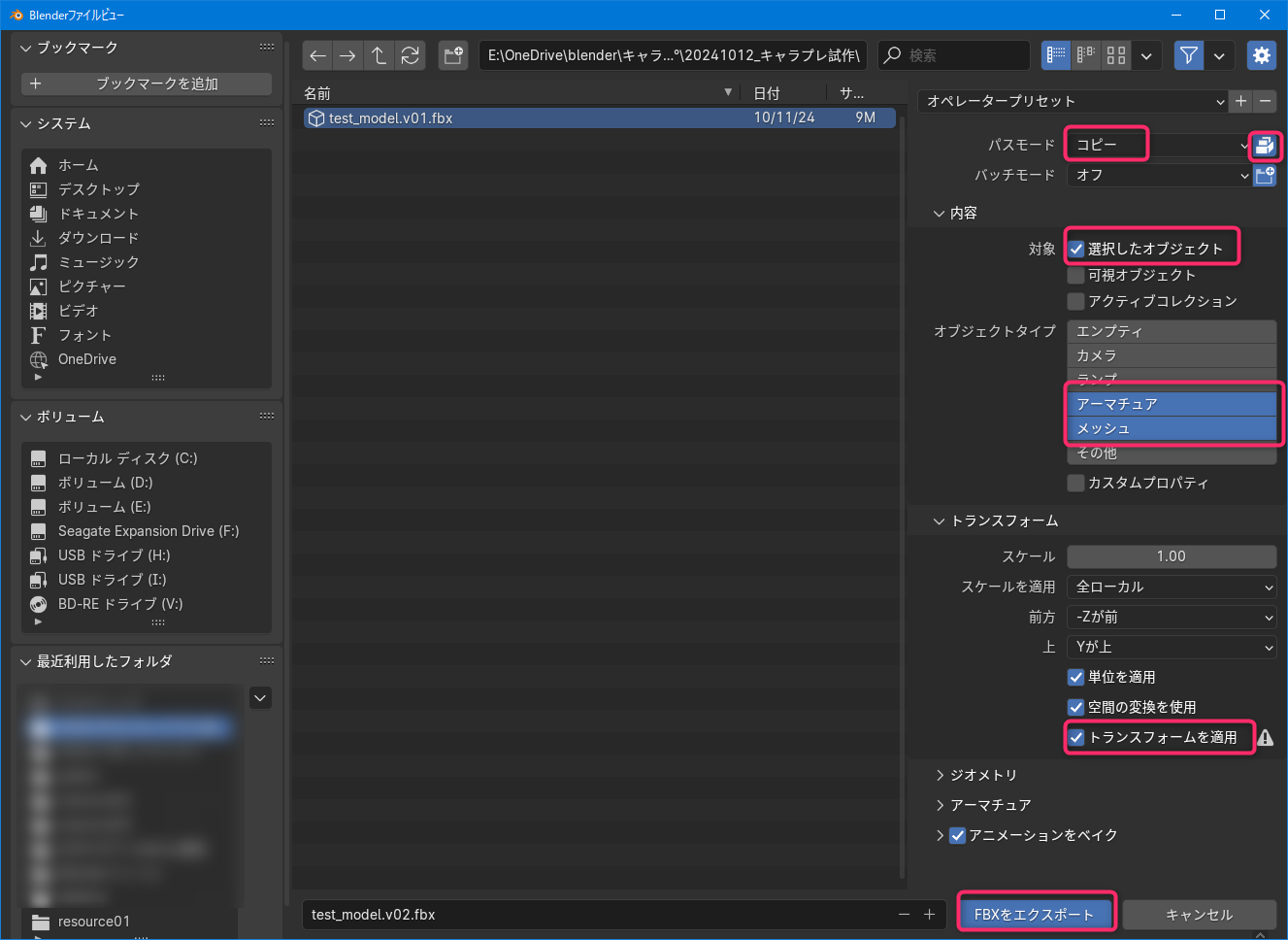
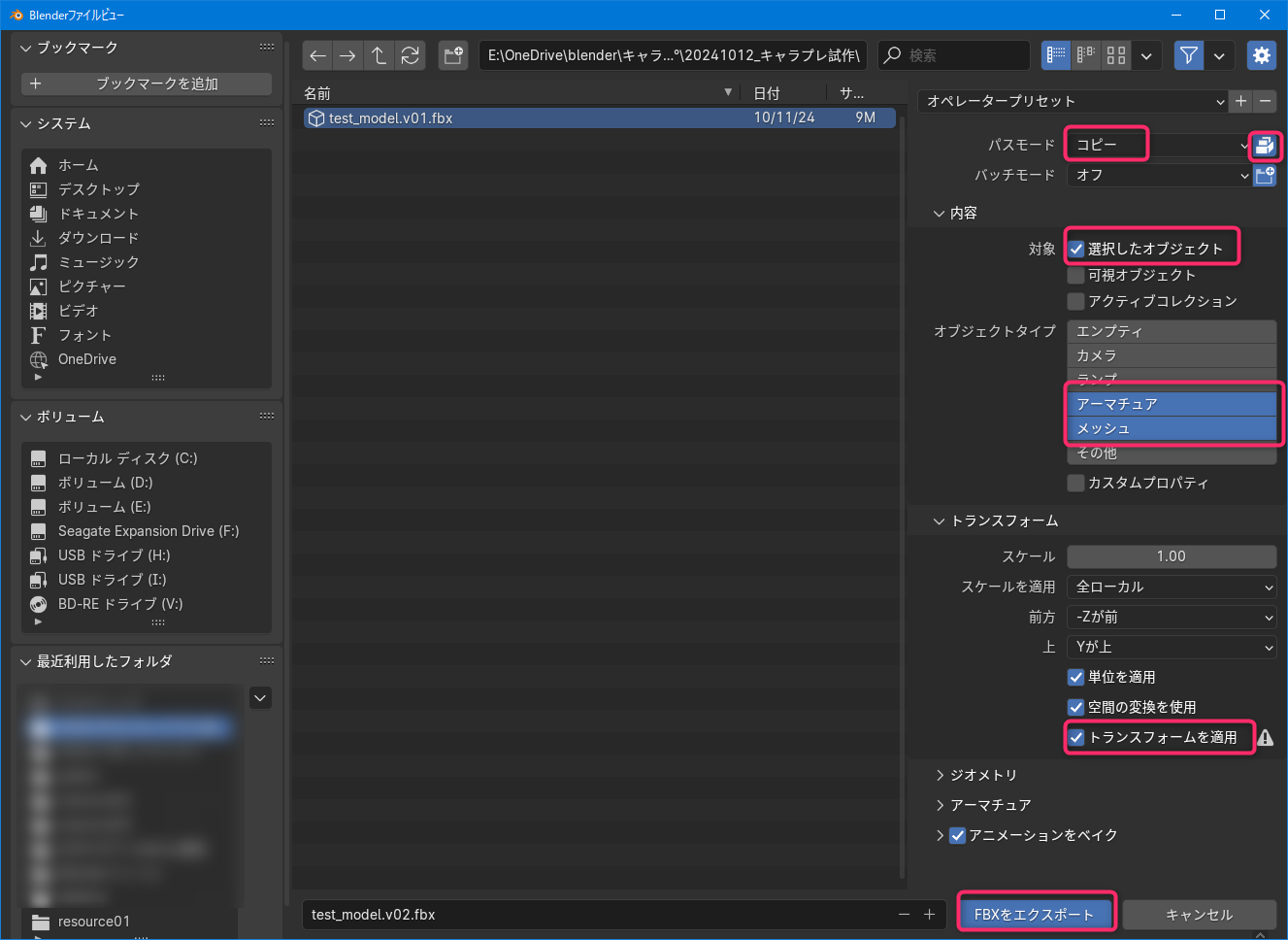
Unityにモデルをインポート
プロジェクトを作成する
Unityを開き、プロジェクトを新規作成します。3Dプロジェクトを選択すると、必要な設定が自動で行われます。(バージョンは2022.3.22f1)
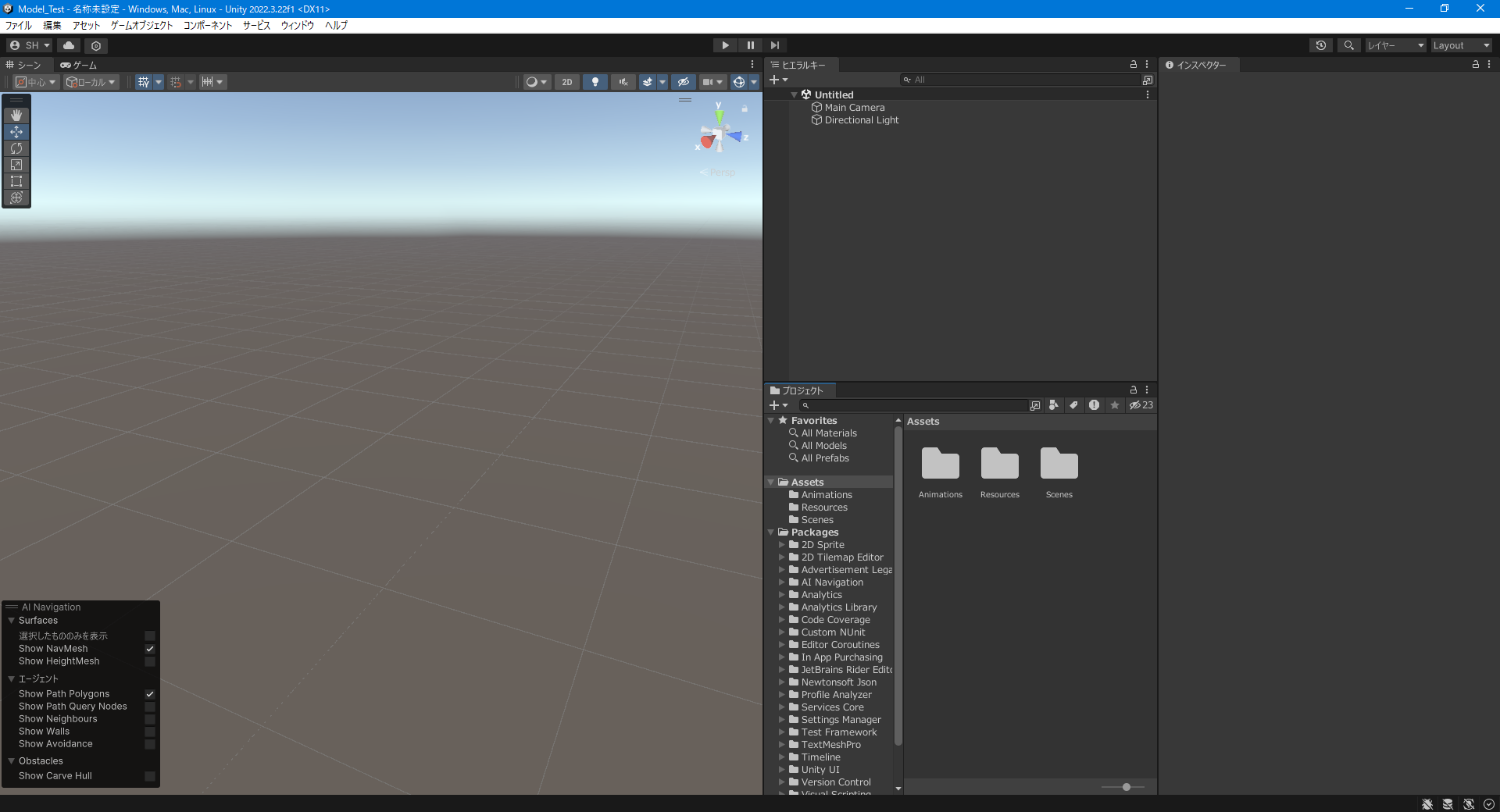
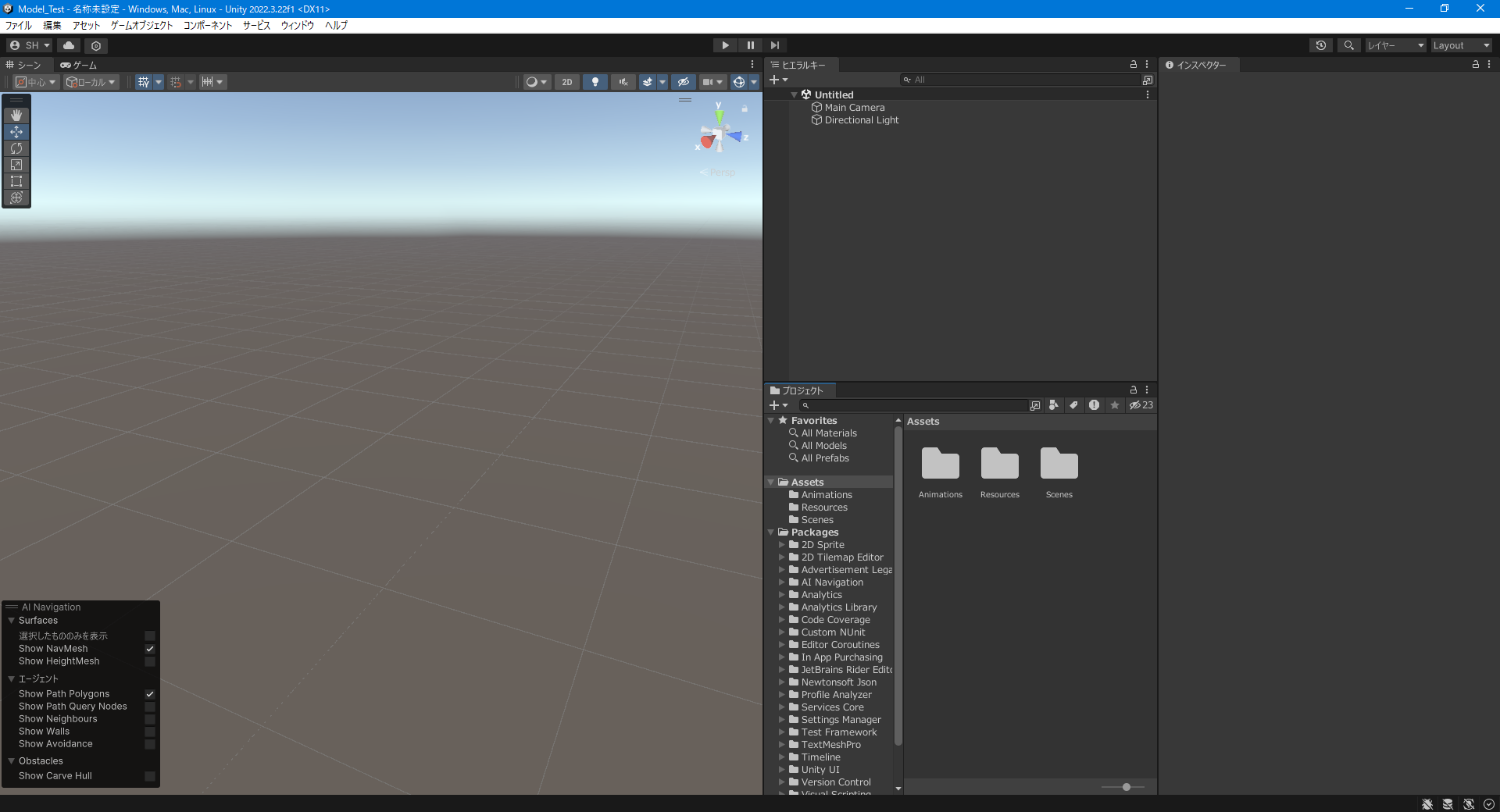
モデルをAssetsフォルダーに追加
エクスポートしたFBXファイルを、Unityのプロジェクト内の「Assets」フォルダーにドラッグ&ドロップします。
インポートされたモデルが「Project」ウィンドウに表示されるので、ダブルクリックして確認します。
シーンにモデルを配置して確認
モデルをシーンに配置
- インポートしたモデルをヒエラルキーウインドウにドラッグし、シーンビューに配置します。
- 必要に応じて位置や回転、スケールを調整し、モデルが正しく表示されるか確認します。
マテリアルとテクスチャの確認
- モデルのテクスチャが正しく表示されているか確認します。FBXエクスポート時にテクスチャもエクスポートされている場合、Unity内で自動的に適用されることが多いですが、適用されていない場合は手動で割り当てます。
- テクスチャがずれている場合、BlenderでUVマップを確認し、再度エクスポートしてみましょう。
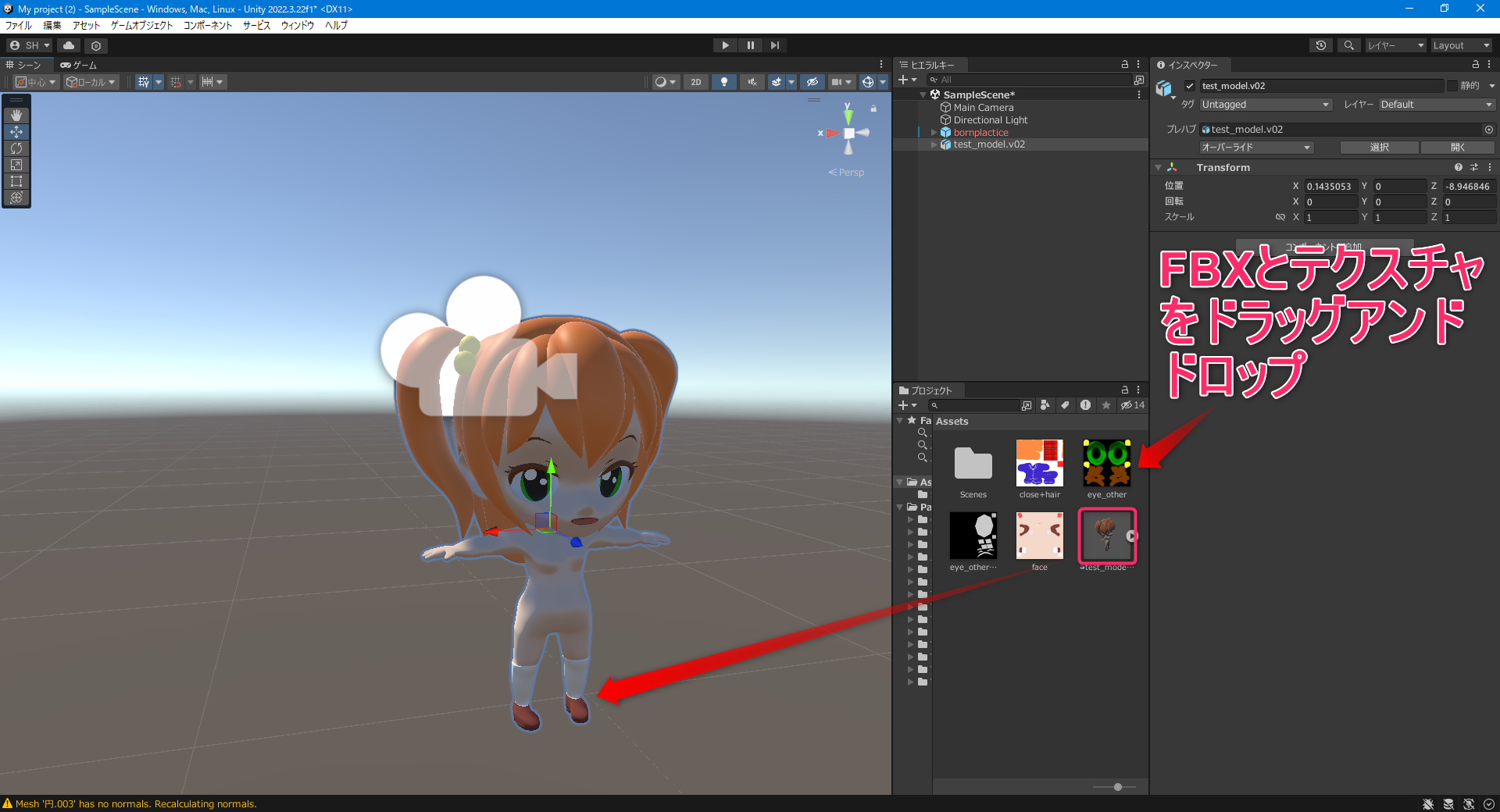
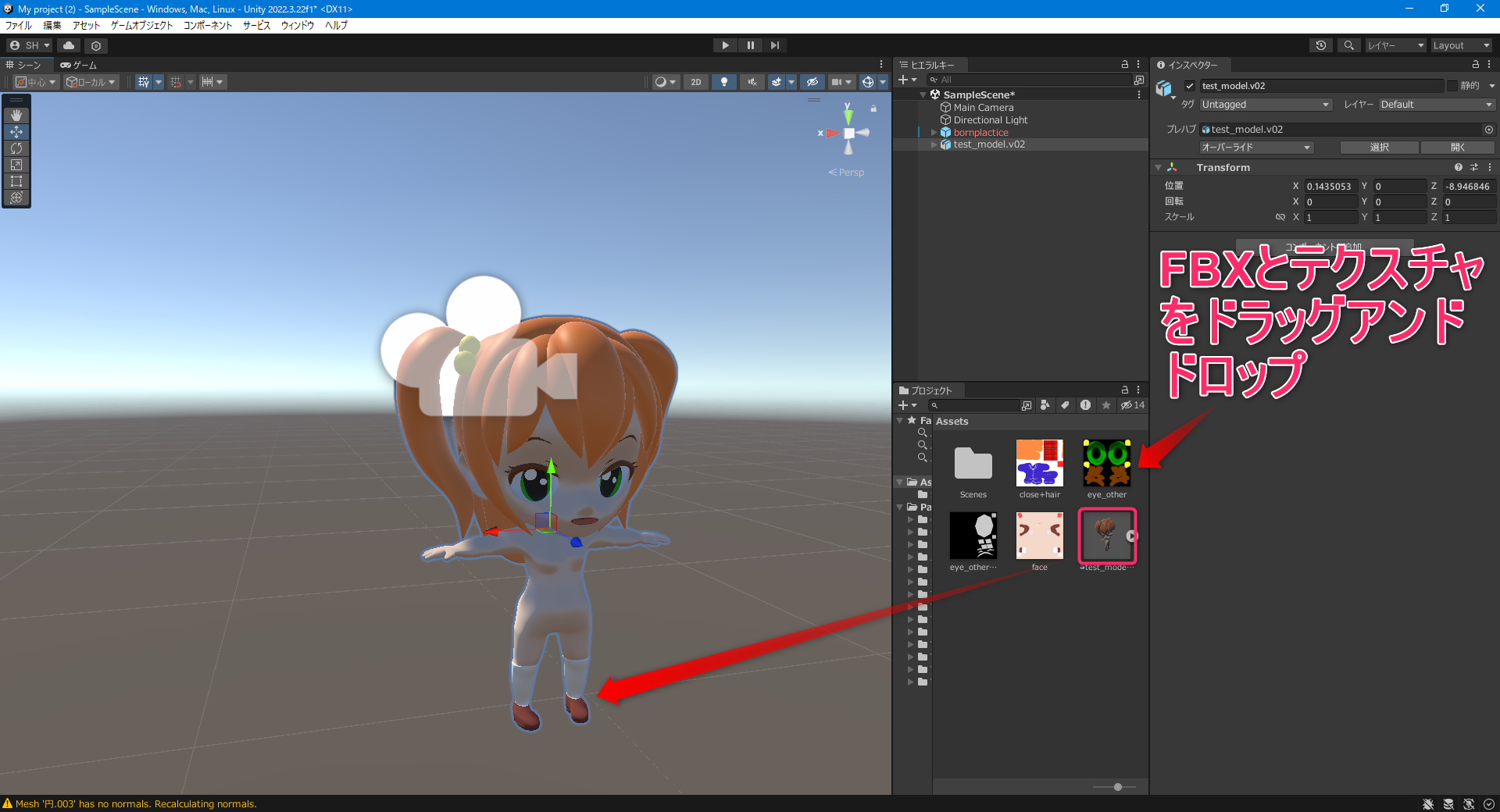
Rigのアニメーションタイプを「ヒューマノイド」に変更します。(キャラクターのモーションチェックする場合)
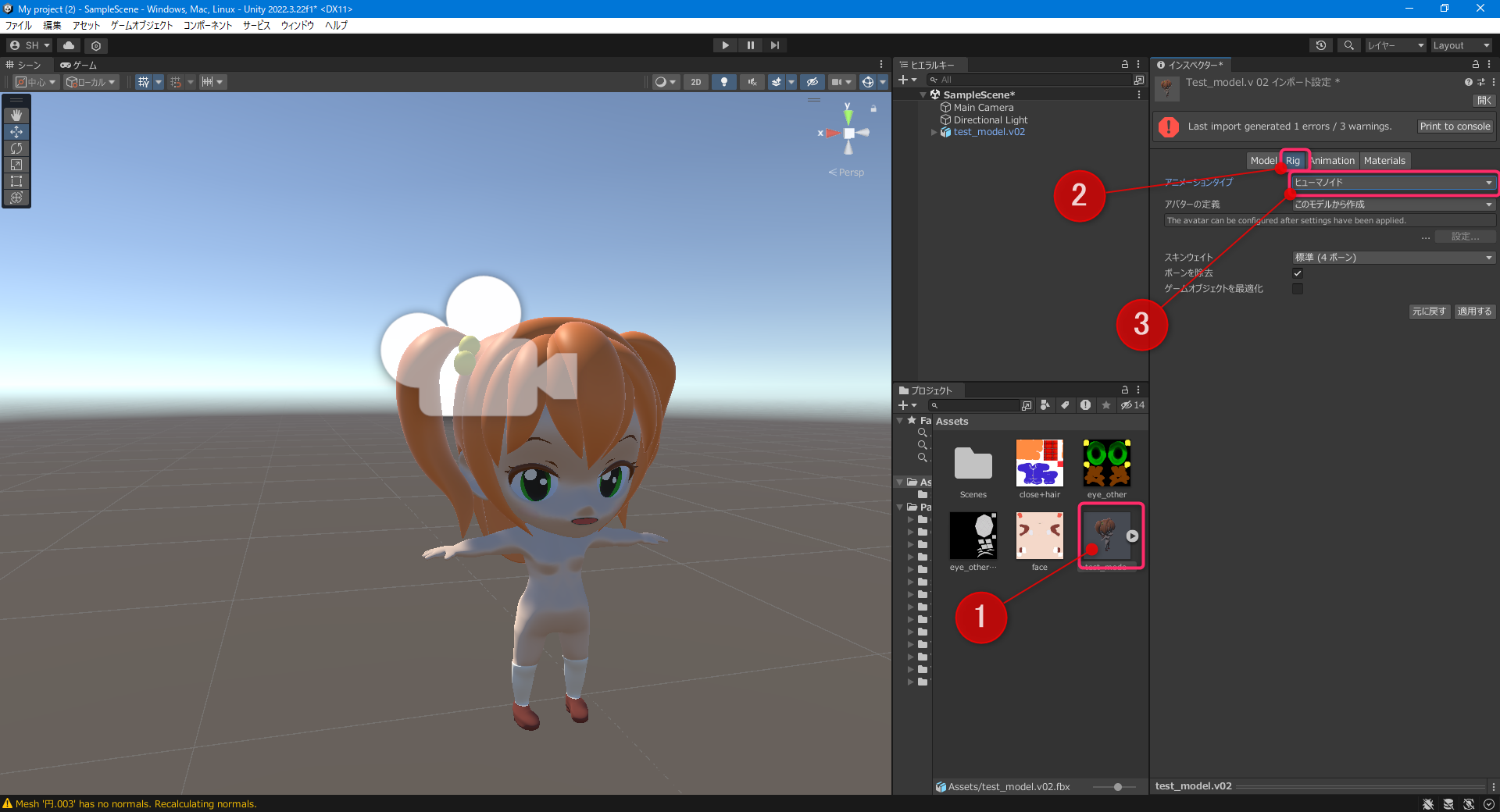
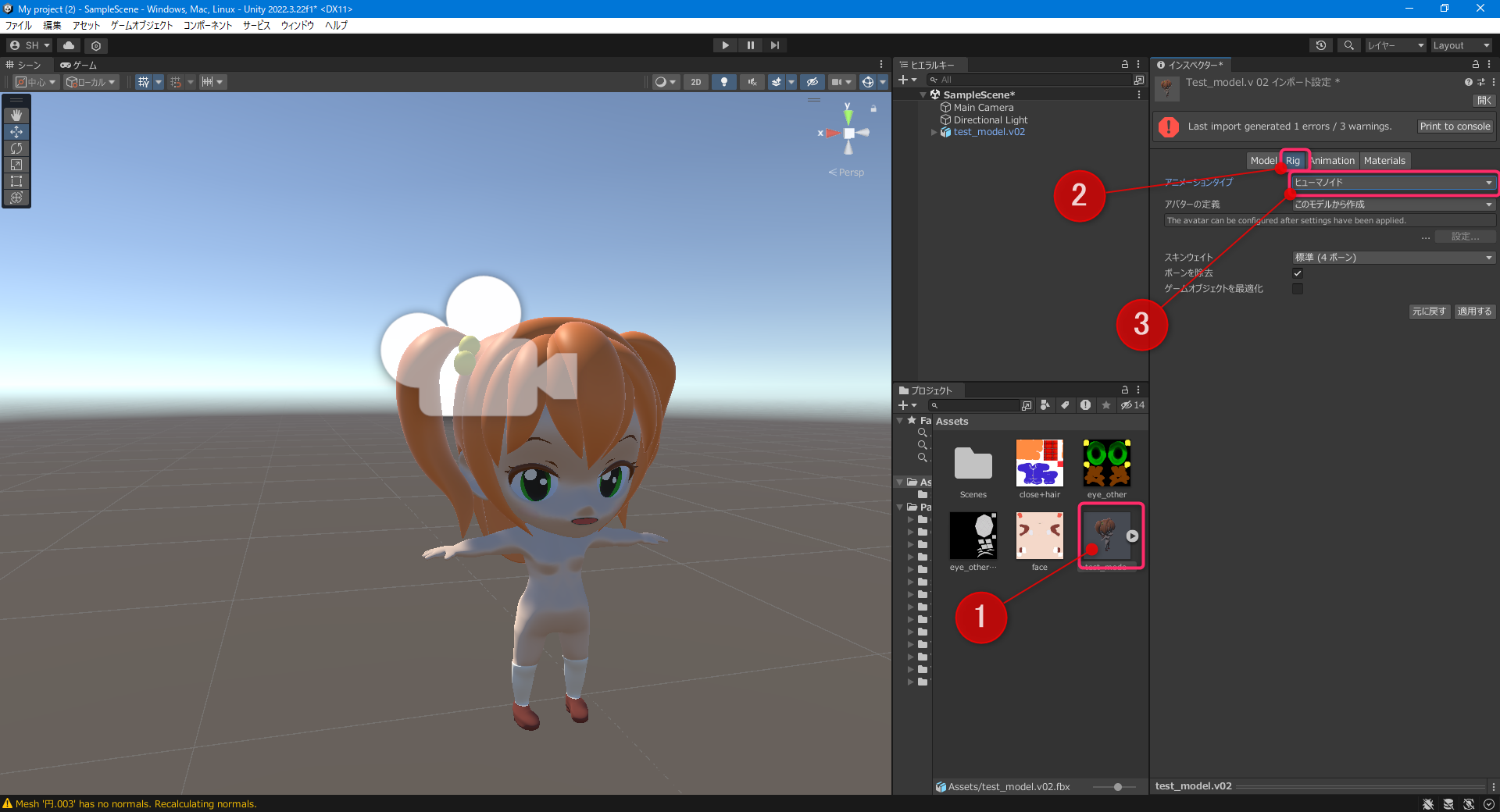
アニメーションの確認(必要な場合)
モーションデータのダウンロード


ユニティちゃん公式サイトの右上にあるDATA DOWNLOADを押下したら、利用規約が表示されるのでしっかりと一読の上、同意の場合は「データをダウンロード」をクリックします
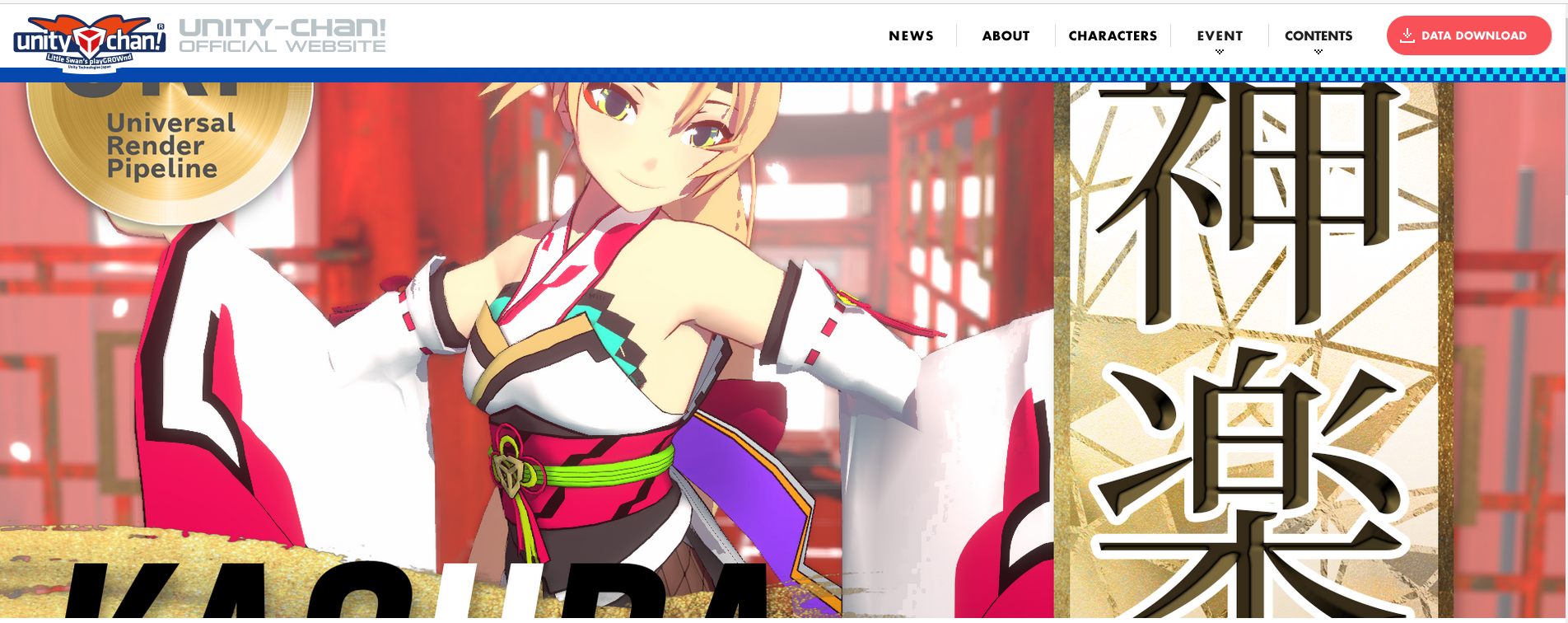
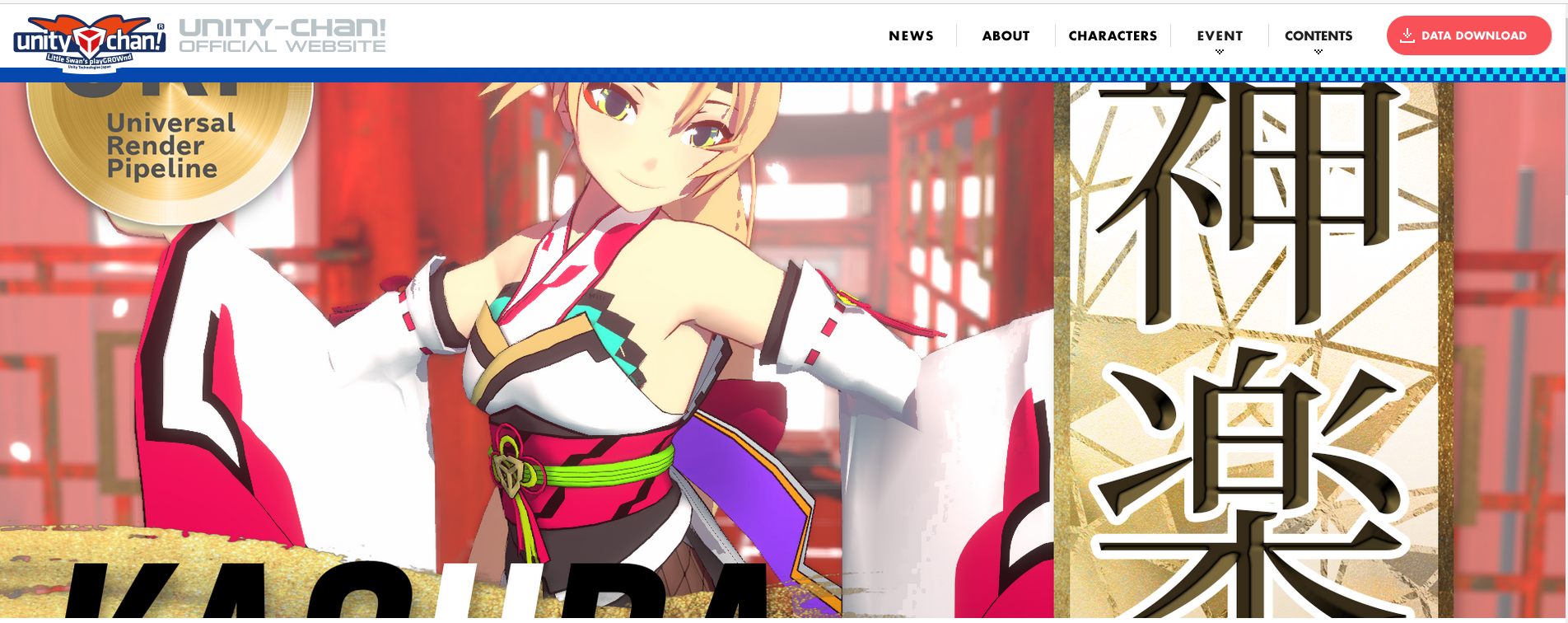
「ユニティちゃんライブステージ! -Candy Rock Star-」をダウンロードして、解凍します。
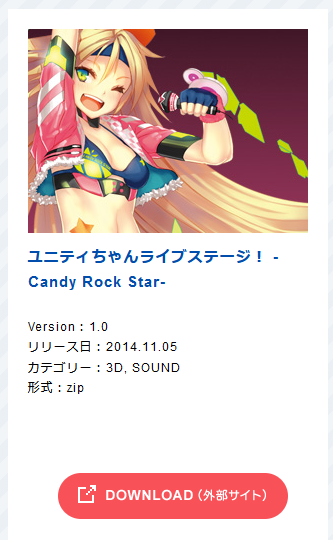
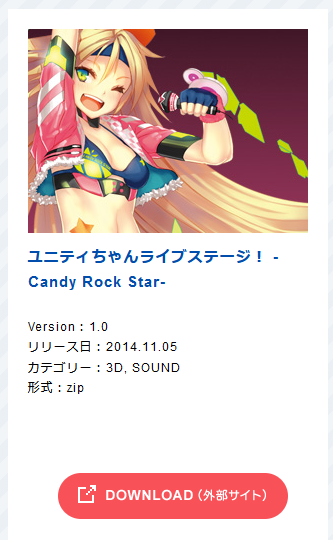
タイムラインの設定
タイムライン機能を使いこなすと、アニメーションを作成でき、様々な映像制作が可能になります。今回はこの機能を使って、キャラクターにモーションを適用します。
タイムラインウインドウ配置
ウインドウ → シーケンス → タイムライン からタイムラインウインドウを開くことができます。
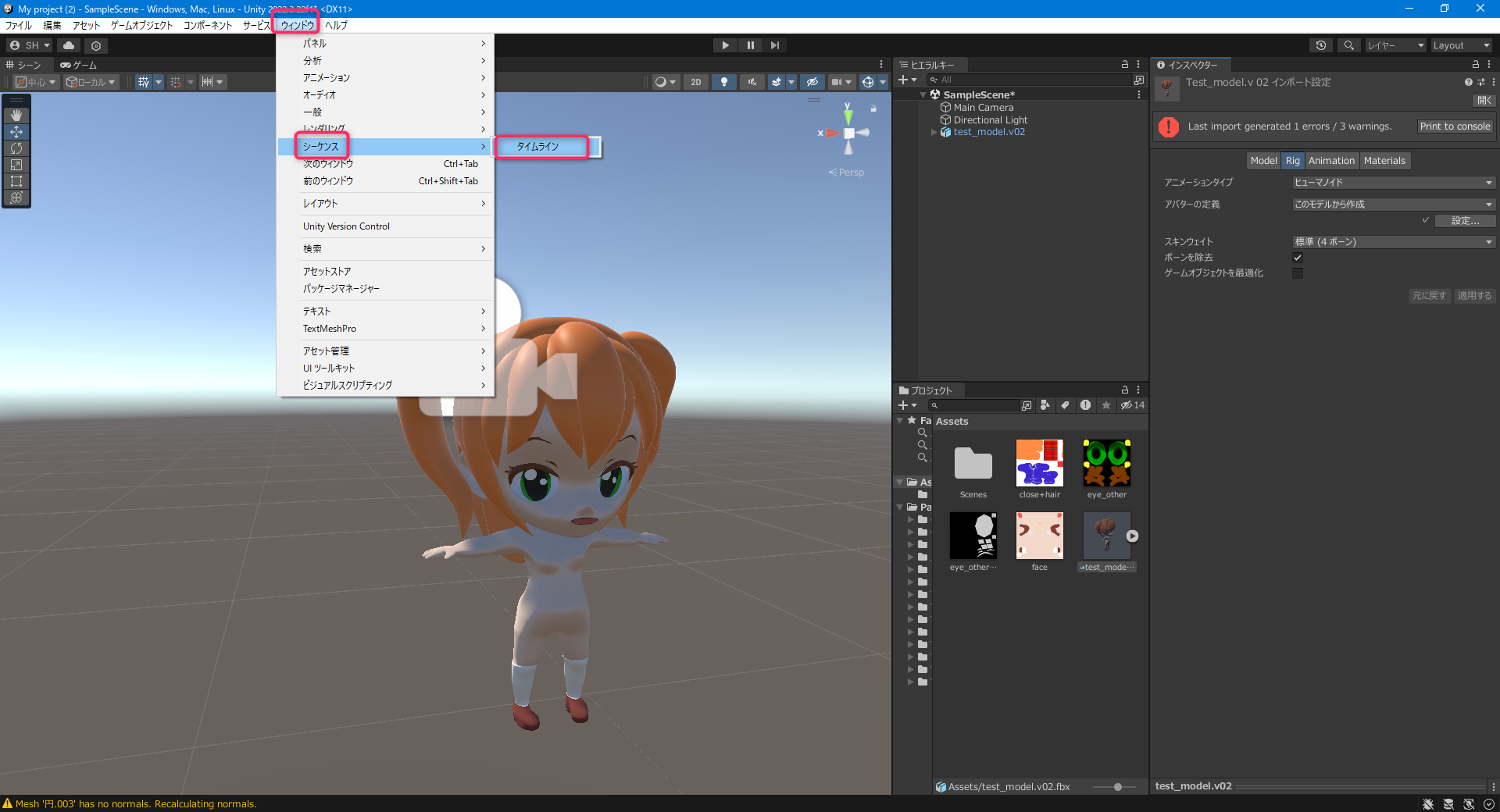
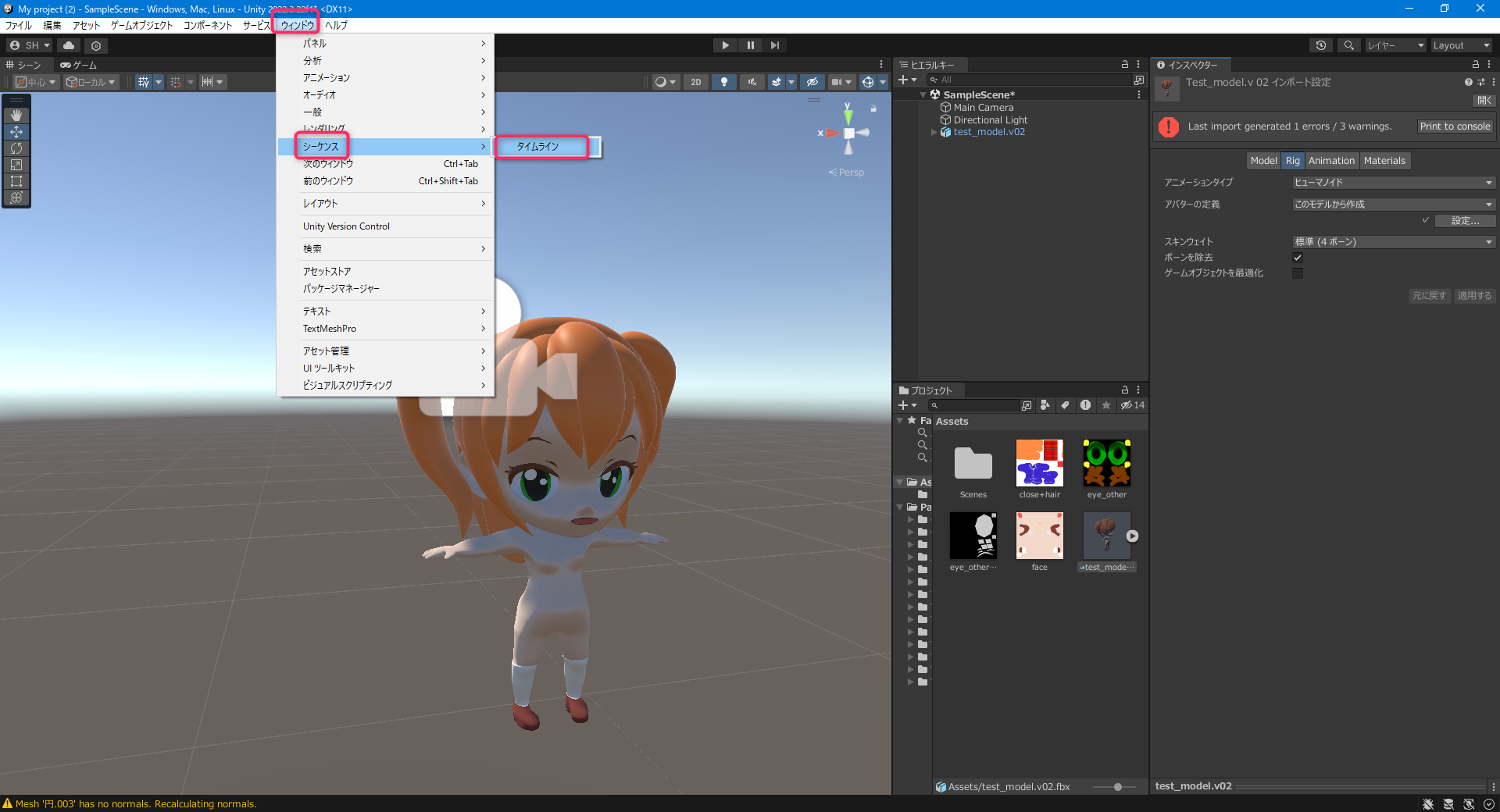
タイムラインを設置しましょう。今回は画面下側に配置しました。
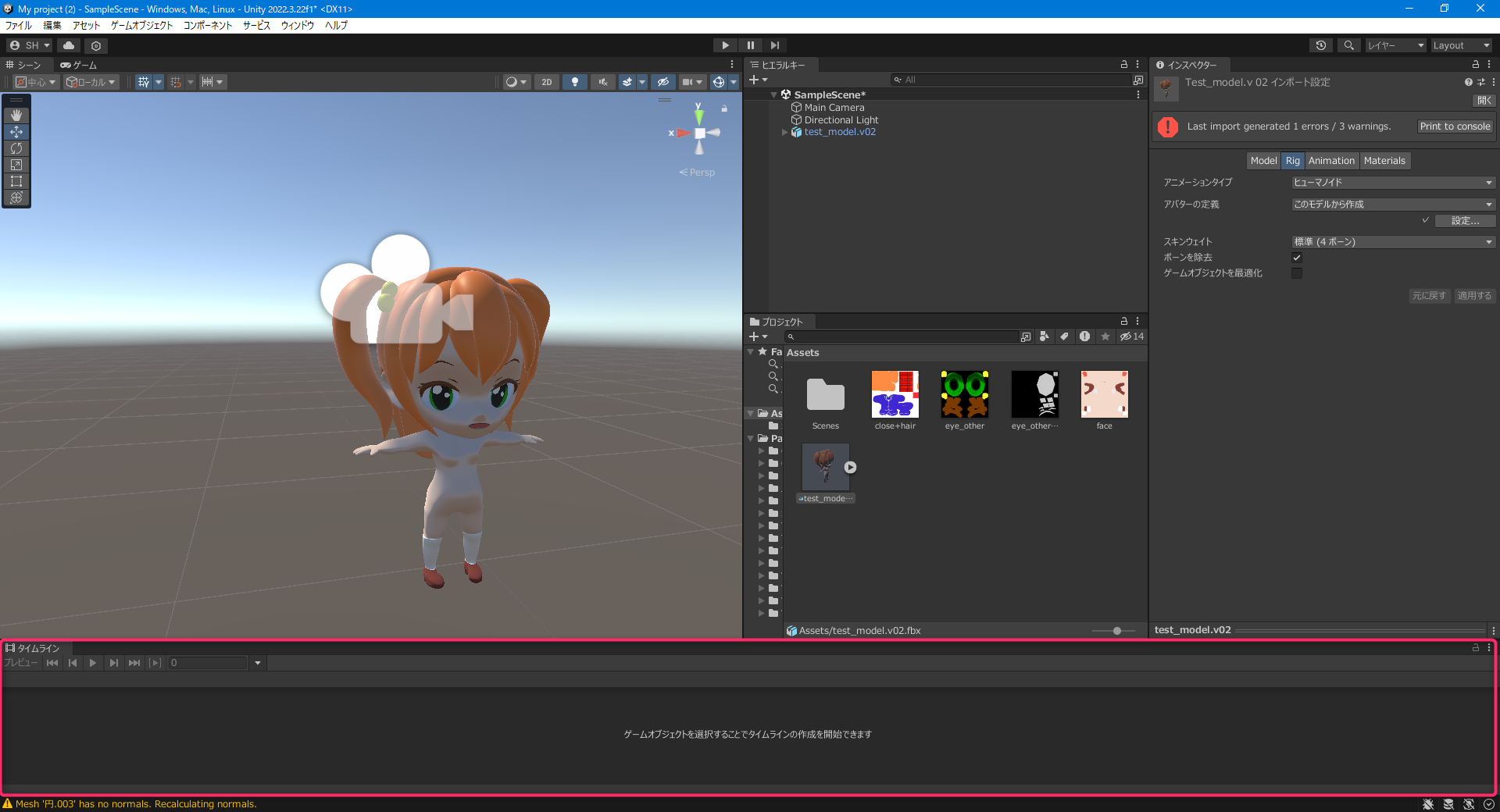
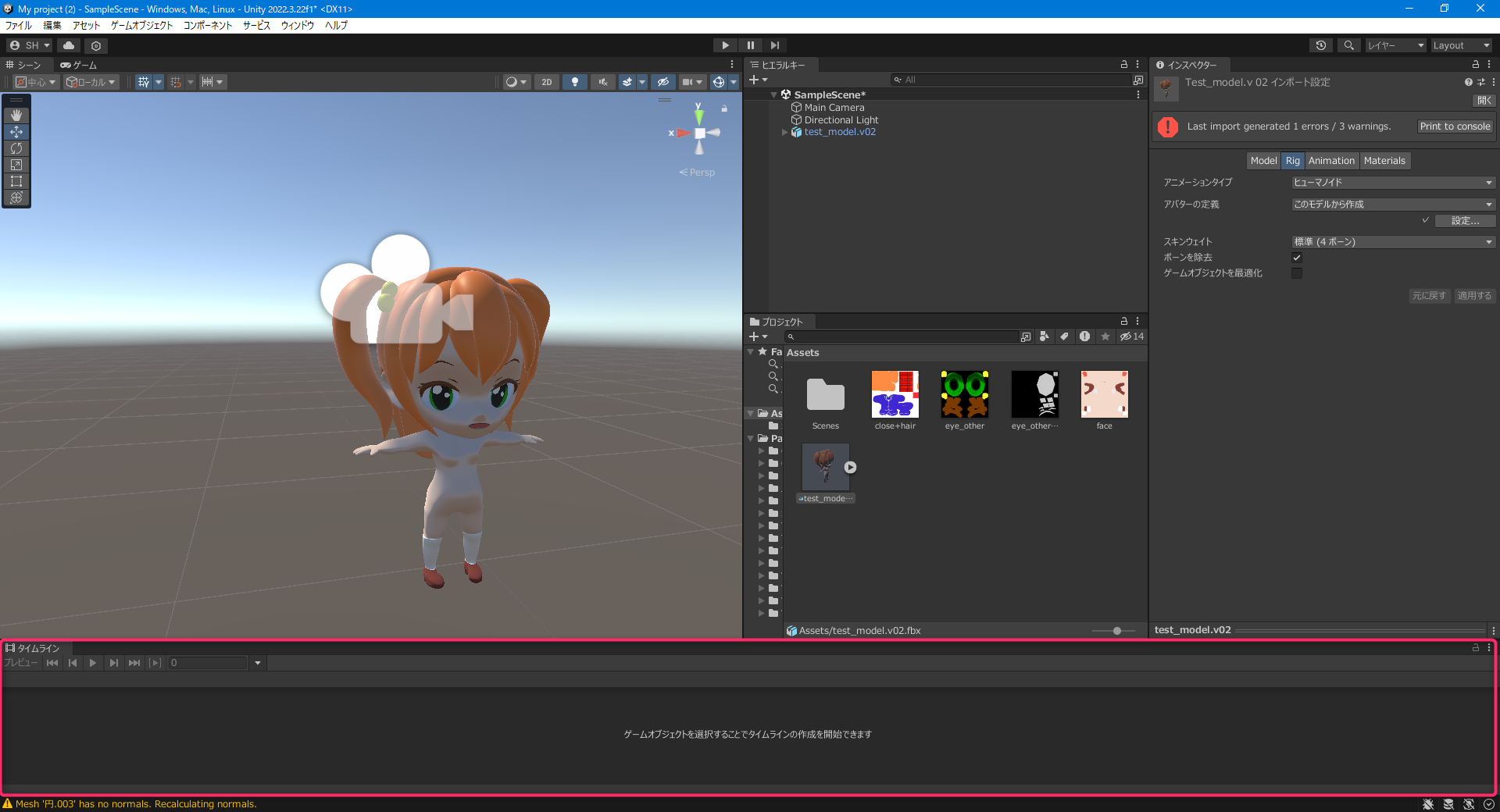
タイムラインの設定
キャラクターを動かすために新規オブジェクトを作成する必要があります。ヒエラルキーウインドウで右クリックをして、空のプロジェクトを作成します。
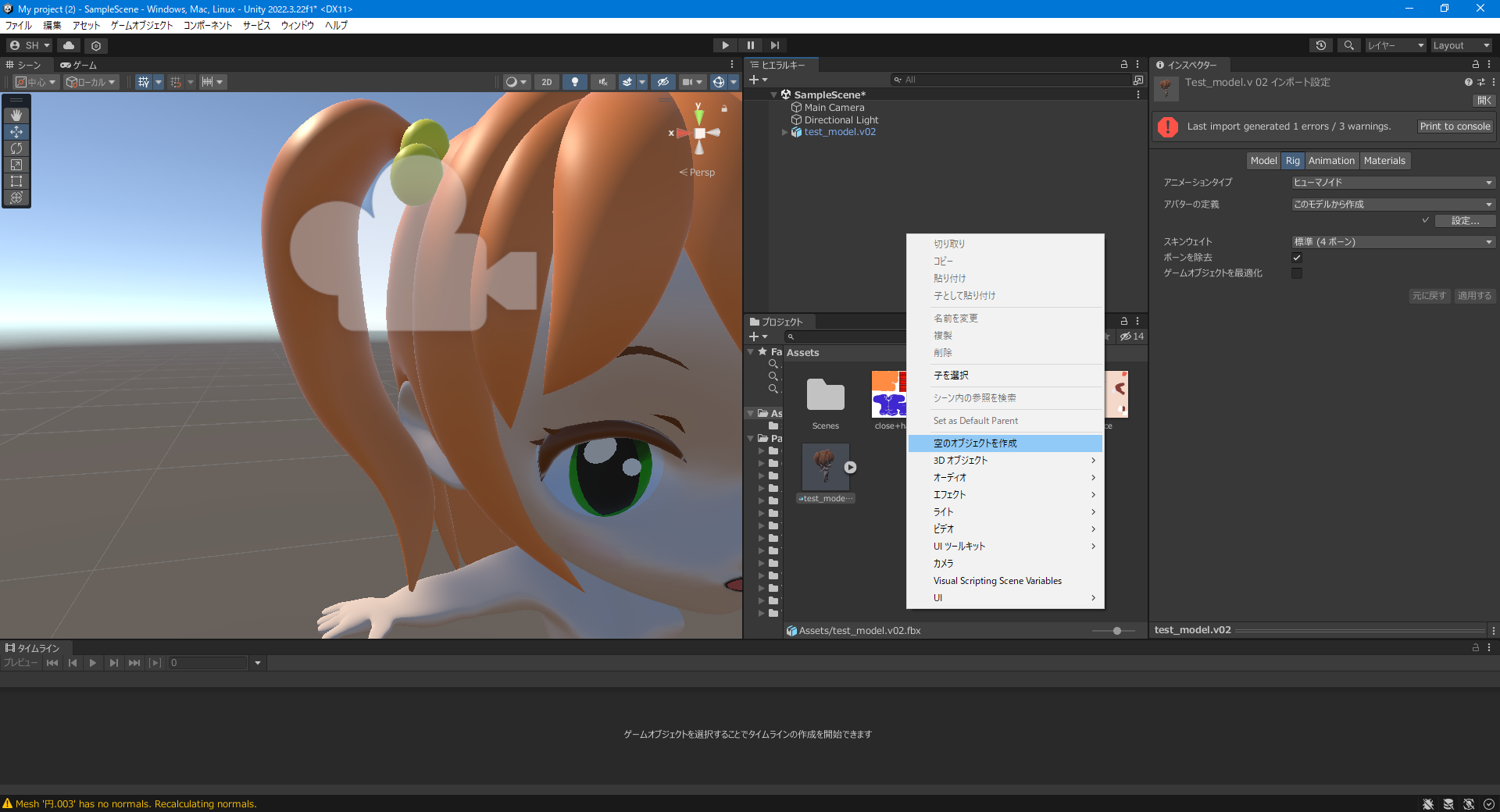
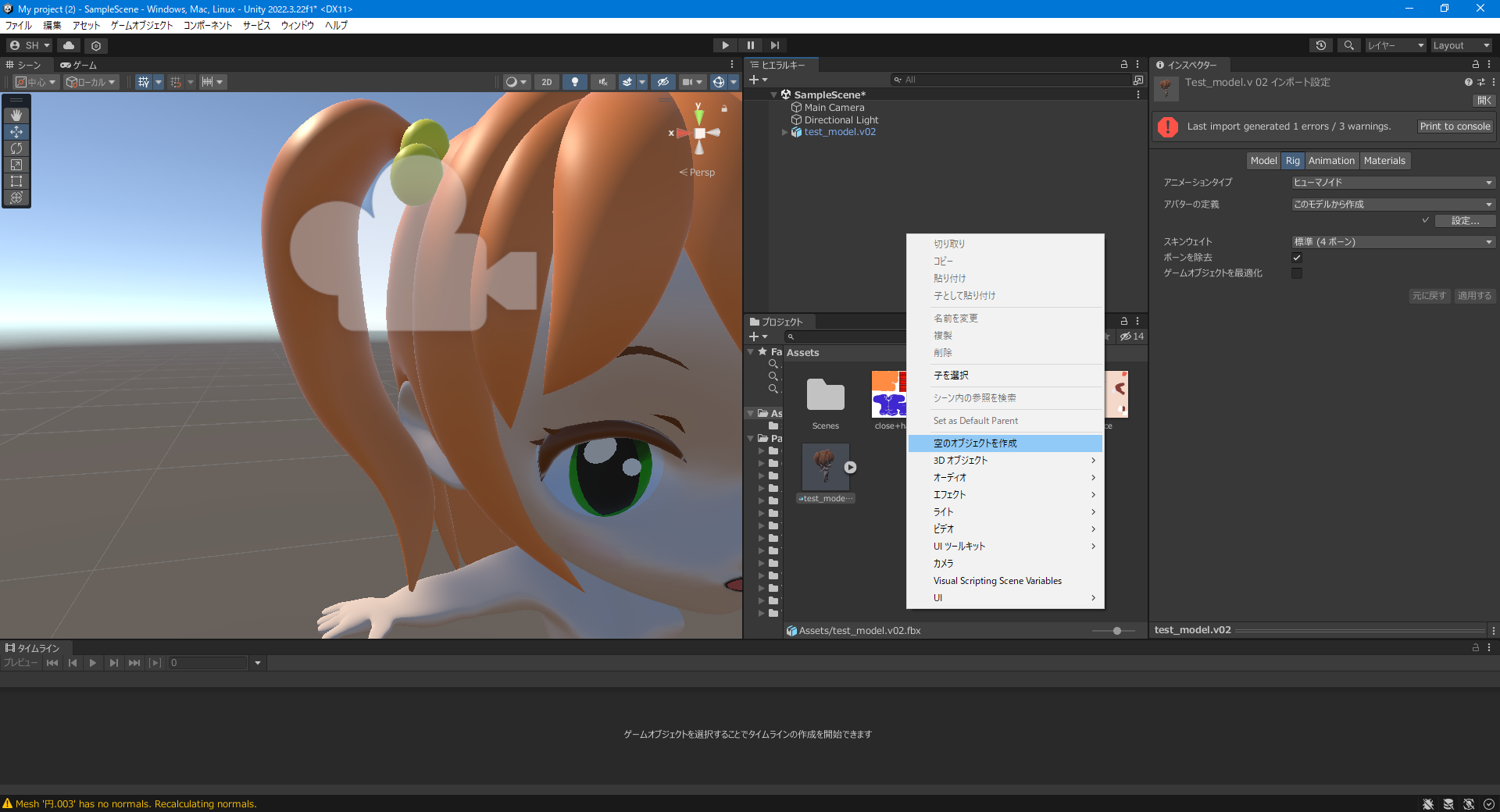
任意で名前を変更してください。(今回はTimeLine)
プロジェクトが作成されるとタイムラインウインドウに「作成」のボタンが表示されるので押下しましょう。ファイルの保存先を聞かれるのでAssetsフォルダが選択されている状態でファイル名を任意の名前にします。
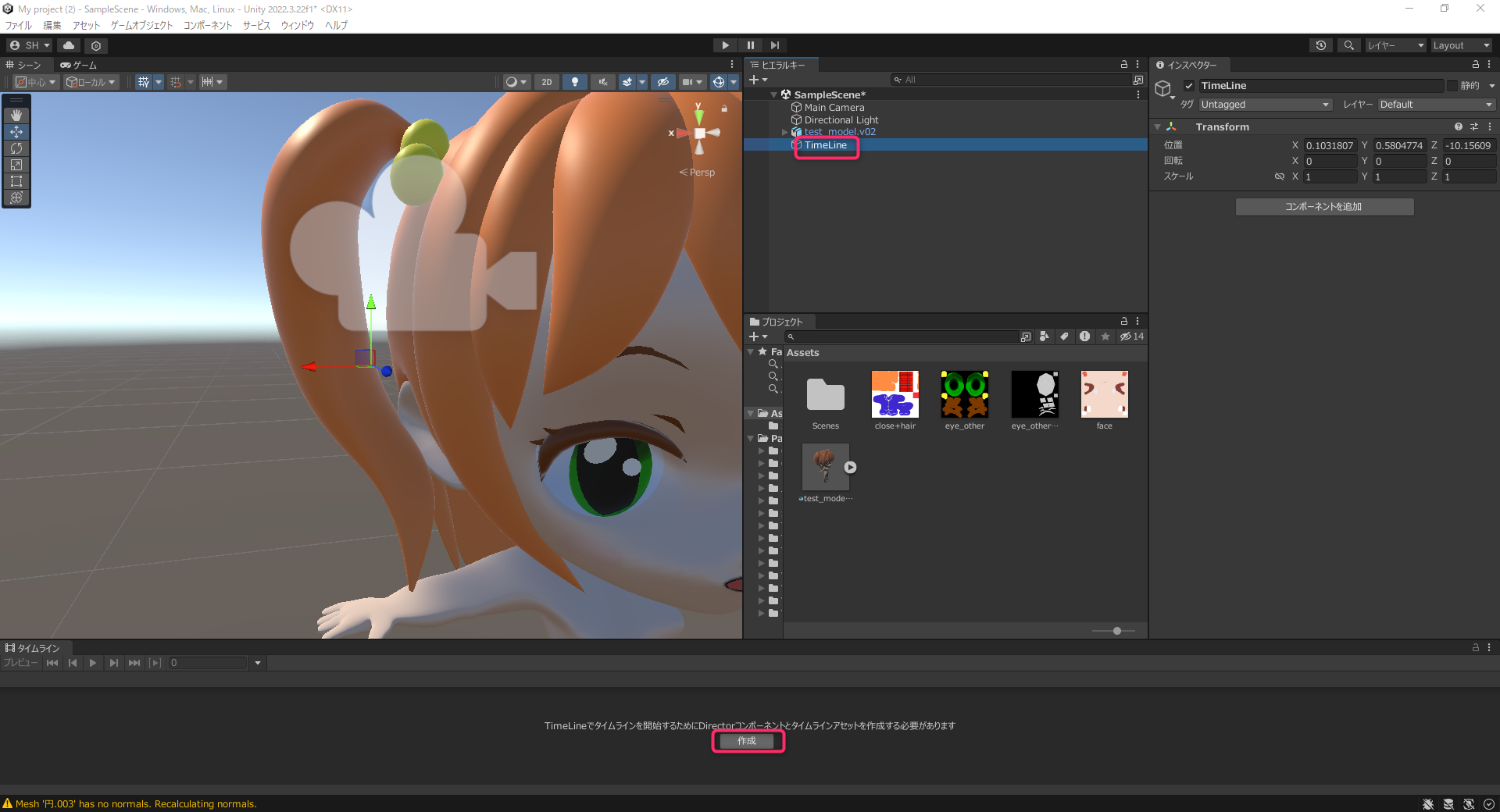
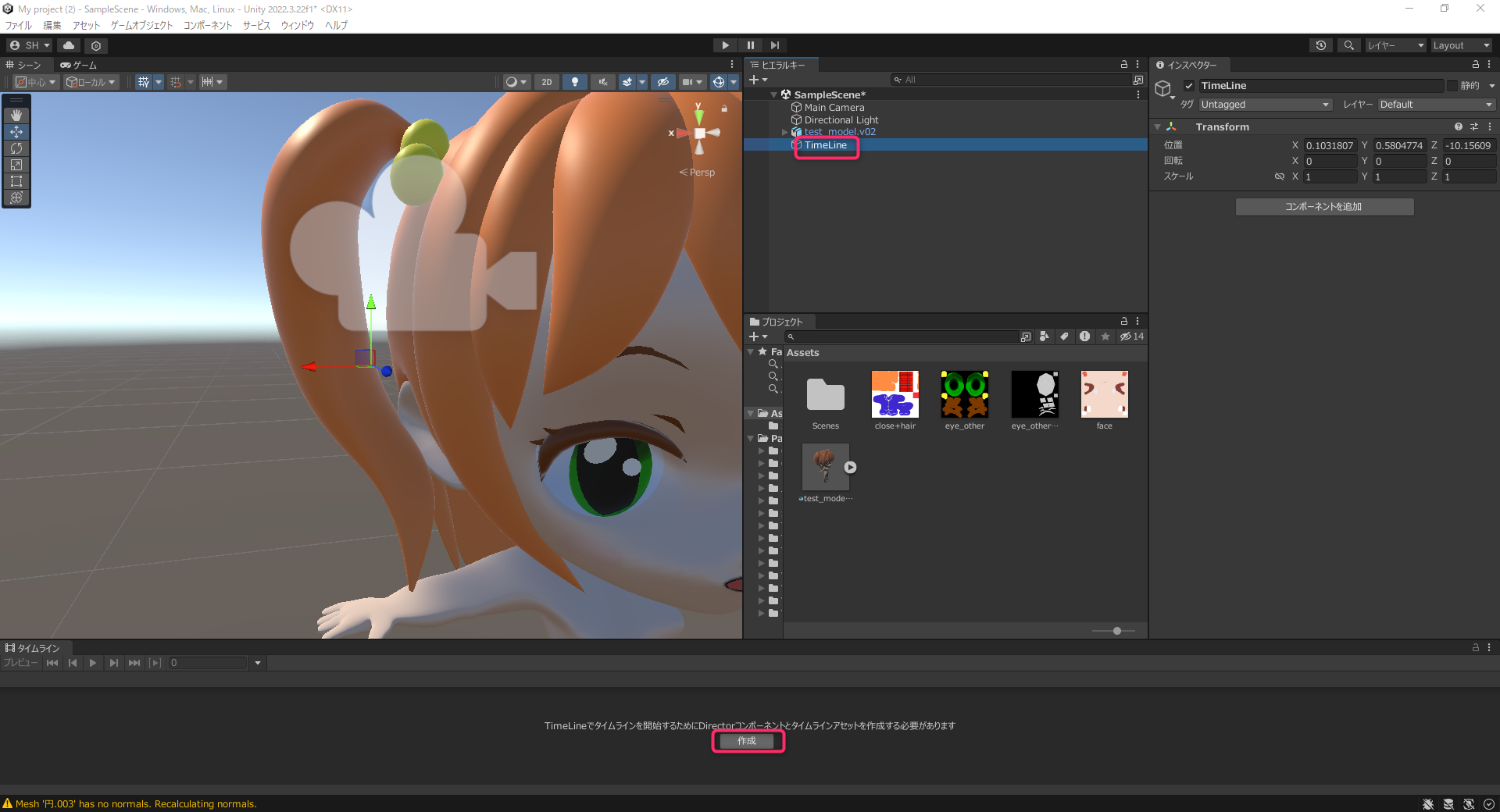
タイムラインウインドウは、ヒエラルキーウインドウのオブジェクトと連動して切り替わるので、今回はロックしておきましょう。TimeLineプロジェクトを選択した状態で右上の鍵マークでロックします。
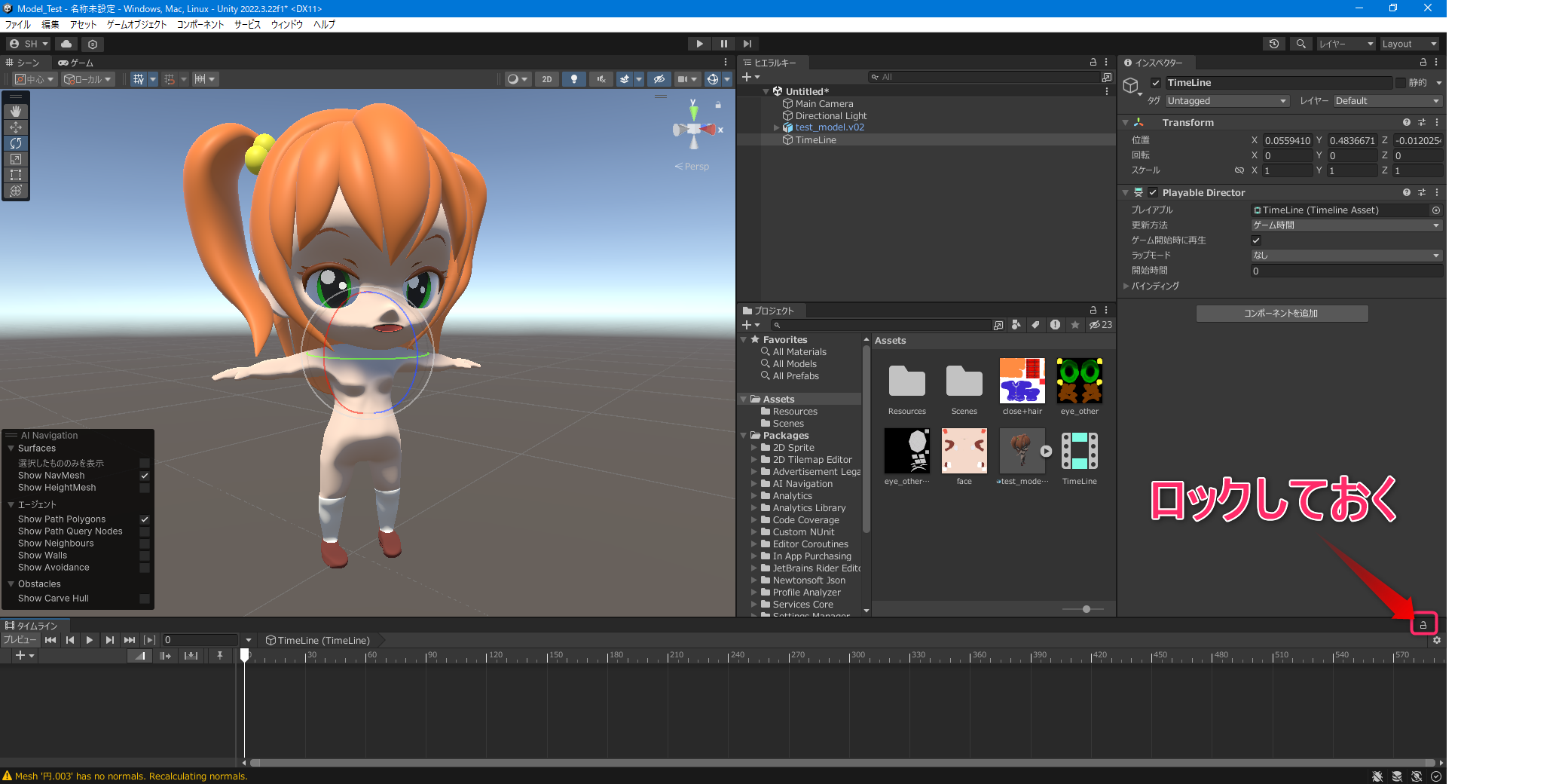
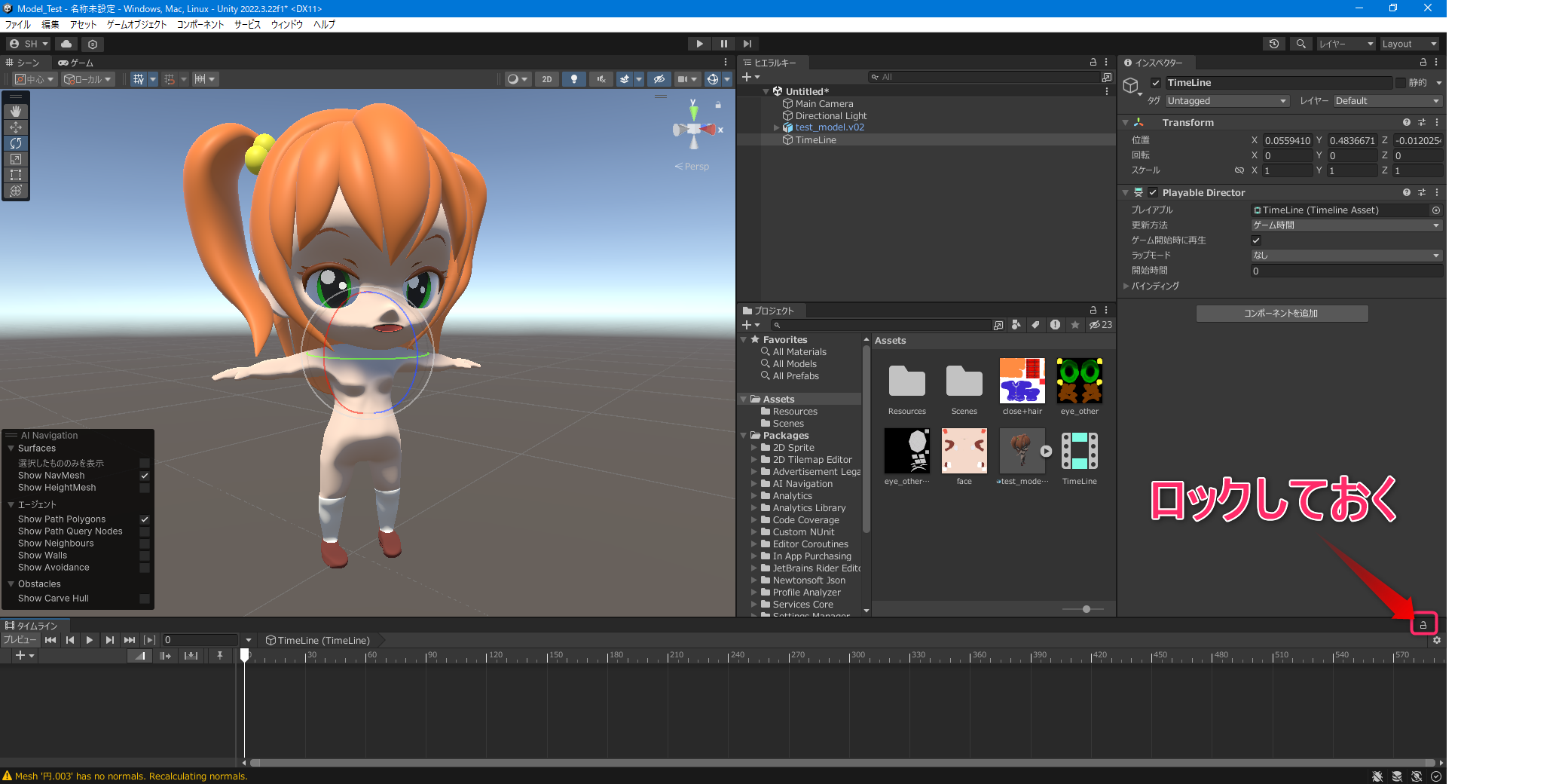
モデルをタイムラインウインドウにドラッグアンドドロップして、アニメーショントラックを追加を選択します。


ダウンロードしてきたフォルダの\unitychan-crs-master\Assets\UnityChan内にある「Animetions」をプロジェクトウインドウにドラッグアンドドロップします。
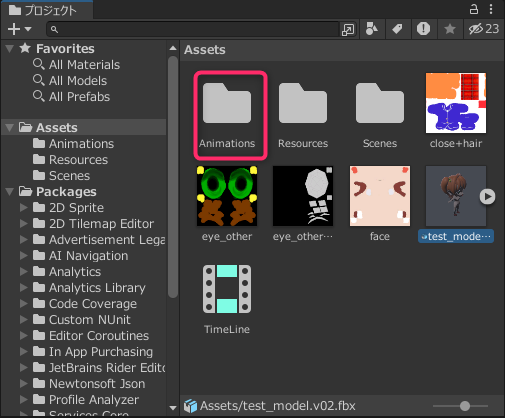
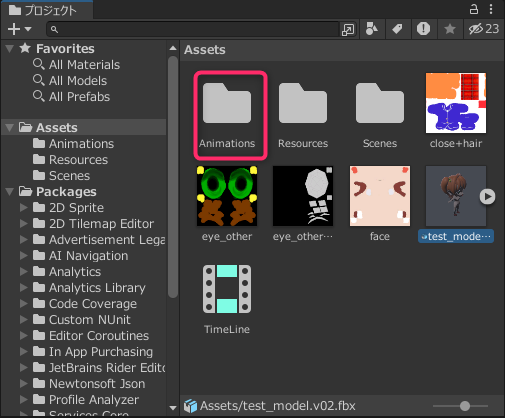
002_SIM01_Final(Animetion Clip)をタイムラインウインドウにドラッグアンドドロップすればアニメーションが再生されるはずです。失敗してしまう場合はエクスポートから設定を見直してみましょう。
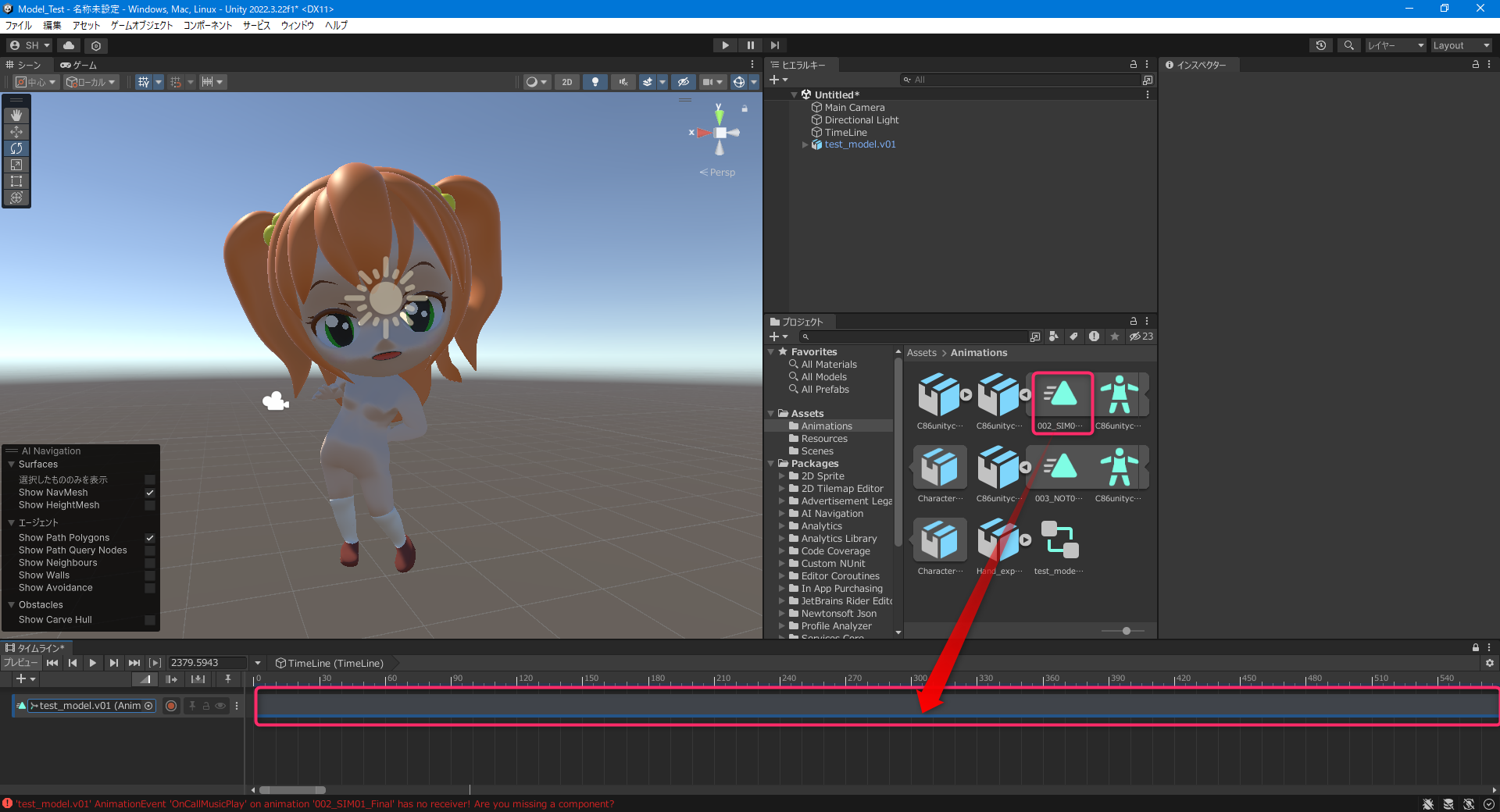
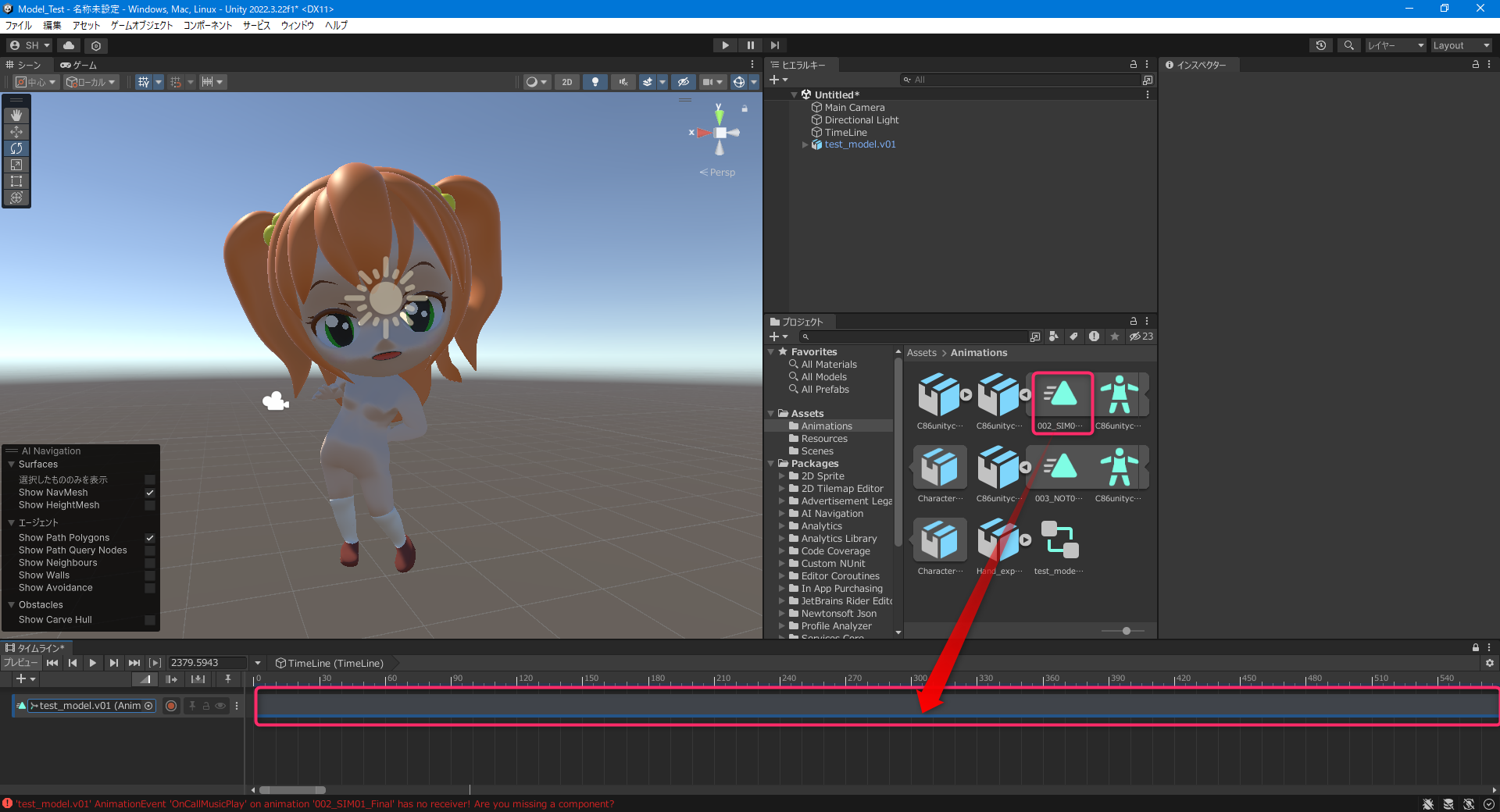
まとめ
以上がUnityでBlenderモデルをチェックする手順の参考です。適切にエクスポートし、Unity内での動作や見た目を細かく確認することで、モデルが完成後の環境で問題なく動作するかを確かめられます。
自分が作ったモデルが動く瞬間って感動しますよね。この瞬間が大好きです。










