
よっしゃーモデルできた!
売ろう!
っていうモチベーションの時に見るべき、売るときの手順の備忘録です。
CGTraderとTurboSquidへの出品を考えている人向け
アカウント作成から知りたい人は下記リンクを参照ください。


出品用の画像をレンダリングする
Blenderで出品用モデルのレンダリングをしましょう。
今回はCGTrader向けは枚数制限はありませんが、Torbospuid向けにも考えた場合は最低5枚、
解像度は1920×1080px以上が必要です。
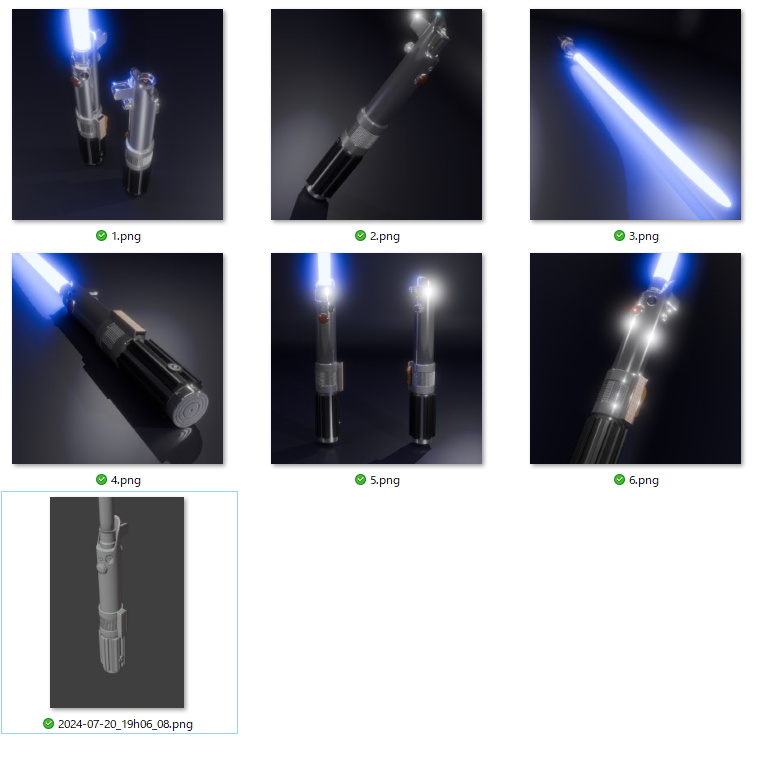
余計なオブジェクトを削除する
必要なファイル形式にエクスポートする準備をしましょう。
レンダリング用の背景や照明、カメラは削除します。
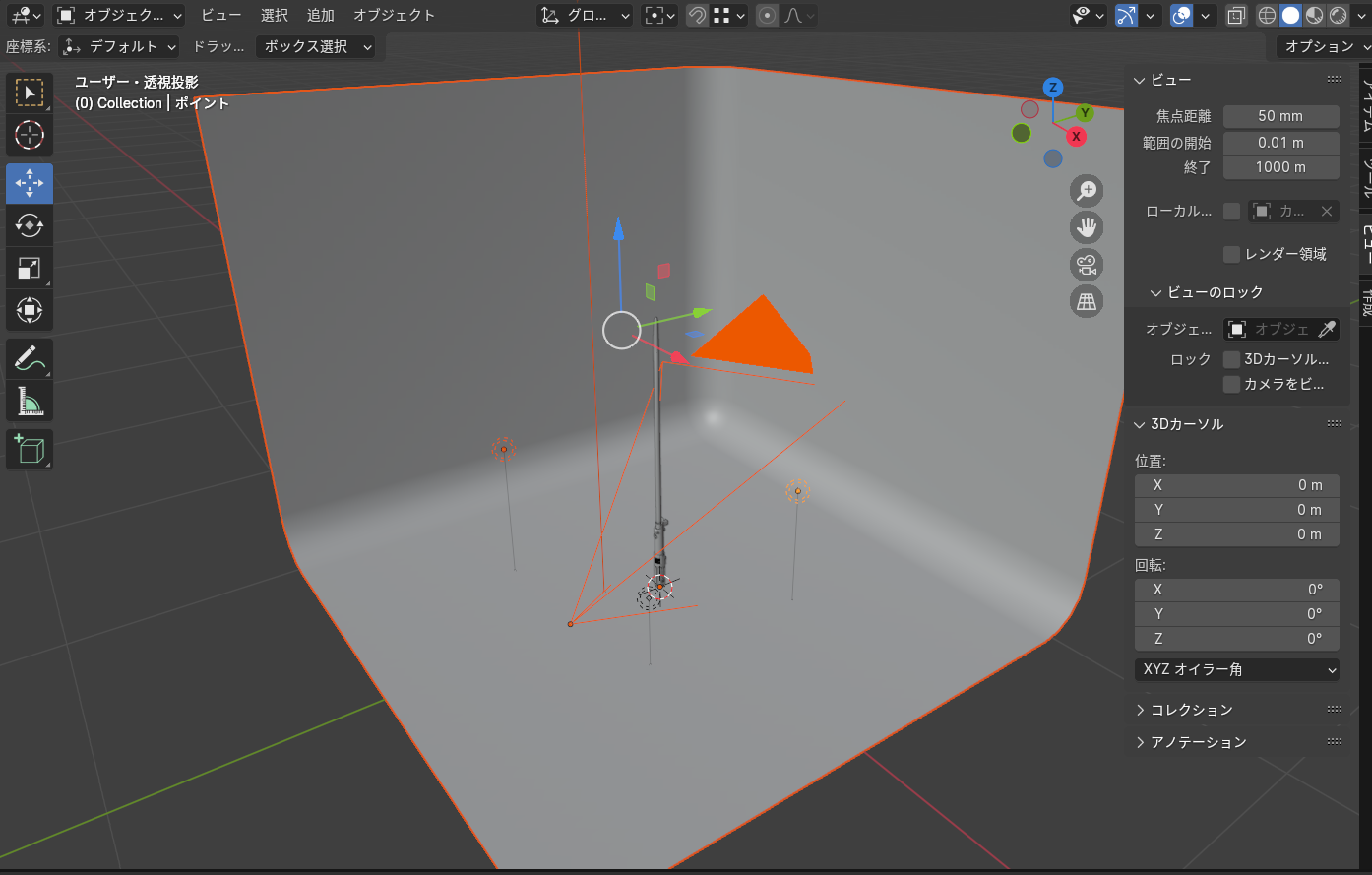
ポリゴン数を確認する
ビューポートオーバーレイから統計にチェックを入れます。
すると画面の左端にオブジェクトのポリゴン数などの情報を見ることができます。
サブディビジョンサーフェスのモディファイアーを使用している場合は大きくなりやすいです。
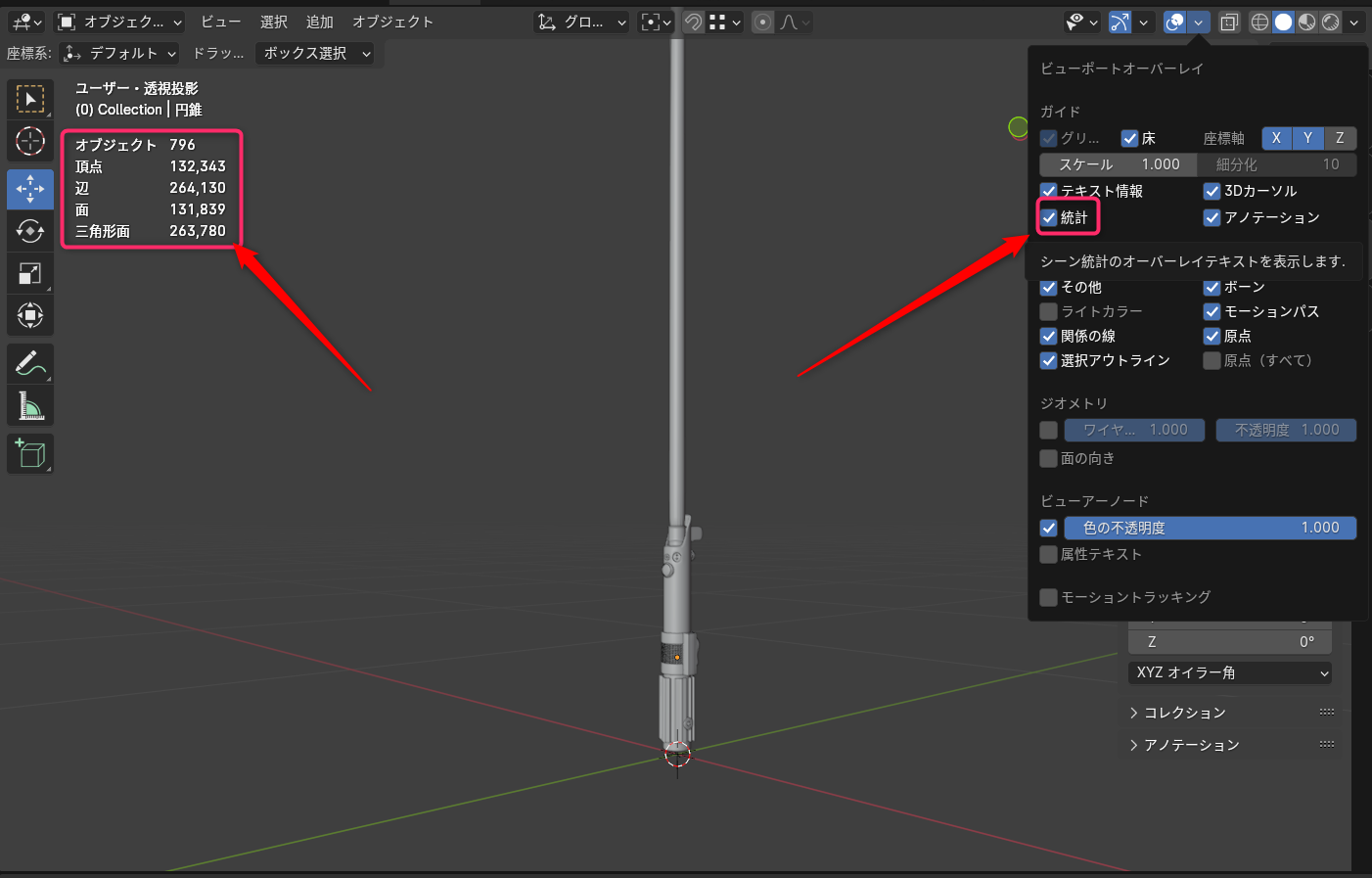
モディファイアーの適用とポリゴン数の削減
エクスポートするためにモディファイアーの適用とポリゴン数の最適化を行いましょう。
モディファイアーの適用
オブジェクトを一つずつ選択してCtrl+Aで適用をしていきます。
それでもいいですが、オブジェクトが複数あると大変だと思います。
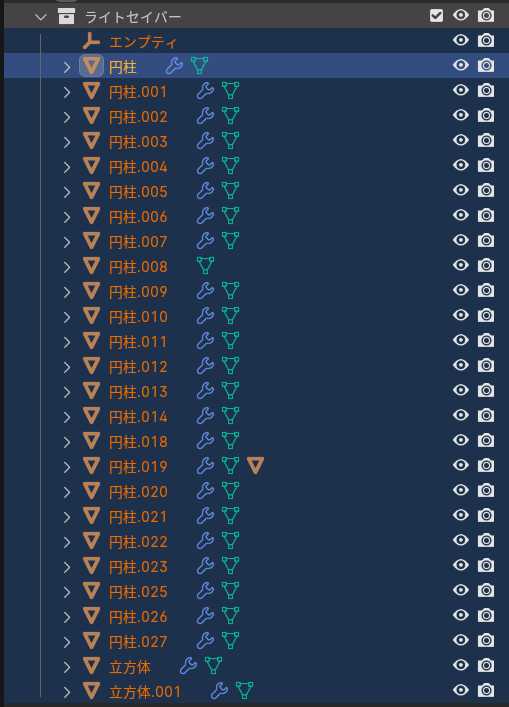
アドオンを使って一括でモディファイアーを適用する方法
アドオンのModifier Toolsを使用すると全選択して一括で適用することができます。
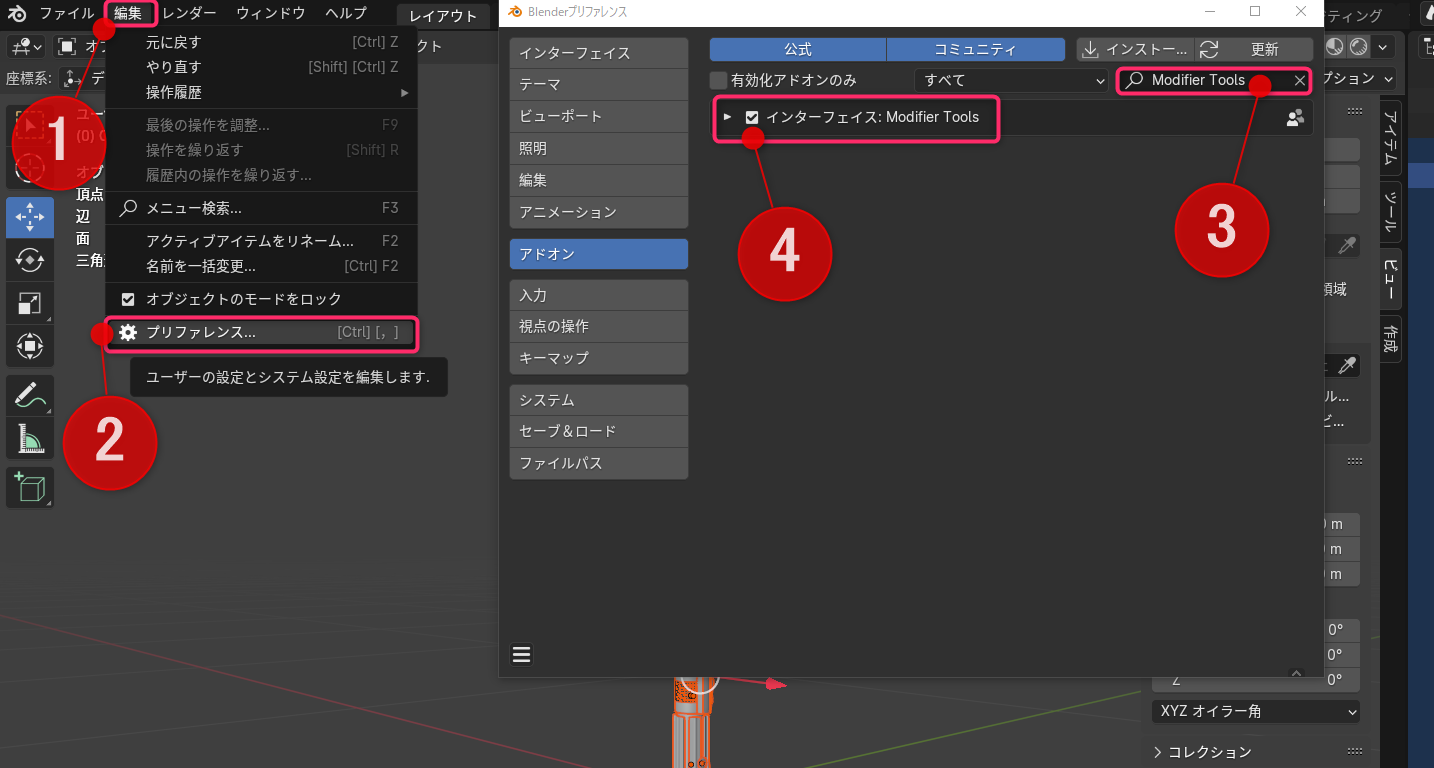
編集→プリファレンス→検索窓に「Modifier Tools」と入力→インターフェイス:Modifier Toolsにチェックを入れる。
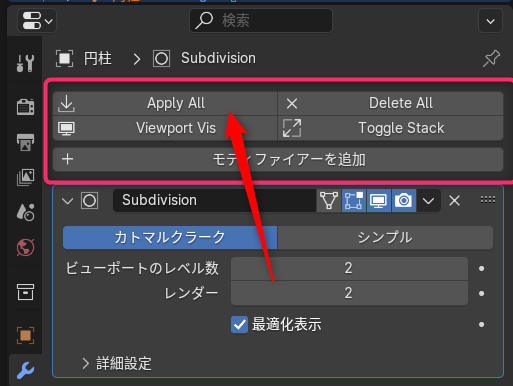
するとモディファイアーのウインドウにアドオンが追加されます。
今回使うのはApply Allのみです。

オブジェクトを全選択してApply Allを押下します。
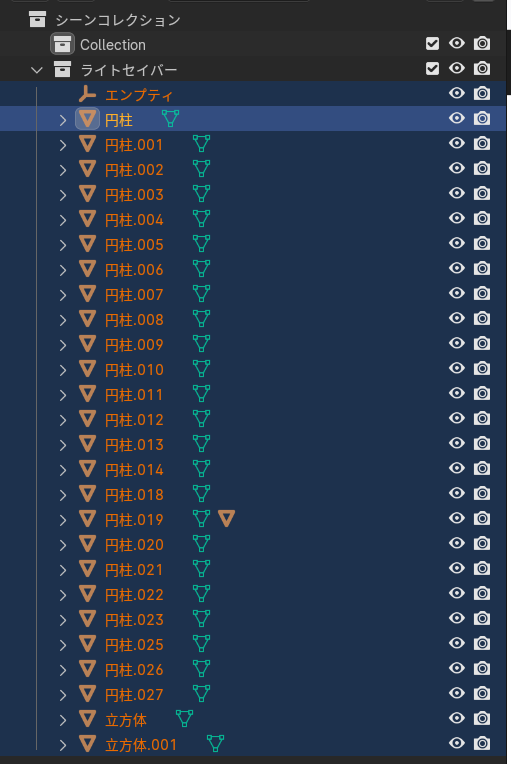
するとモディファイアーのマーク![]() が消え、すべて適応されました。
が消え、すべて適応されました。
ポリゴン数の削減
デシメートモディファイアーを利用してポリゴン数を減らして最適化していきます。
頂点が多いオブジェクトを優先して下げるといいと思います。

最初からポリゴン数を無駄に増やさない方がいいですね。
勉強になりました。
最終的に頂点数を132,343→21,604、辺の数264,130→47,985と約1/6にすることができました。


エクスポートする
エクスポートについてはこちらでまとめたのでご参照ください。


多く使われているFBXとOBJに生データを追加する感じで大丈夫だと思います。
- FBX
- OBJ
- Blender(生データ)
UV展開図とワイヤーフレーム図を用意する
UV展開図
UVタブのUV→UV配置をエクスポートで作成できます。
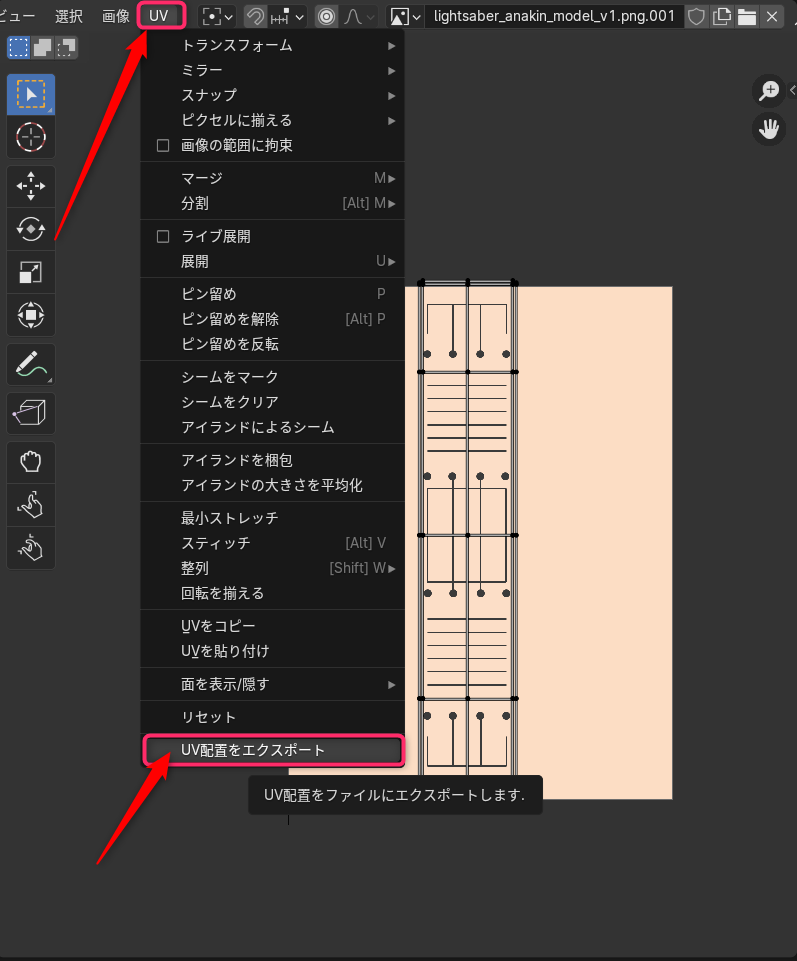
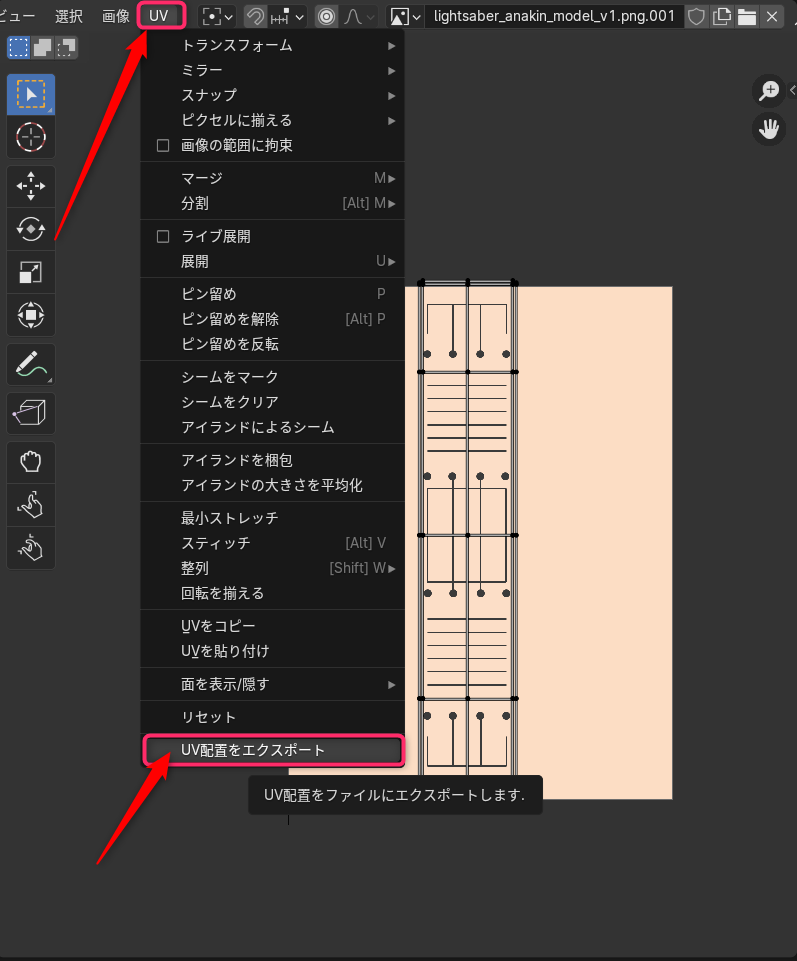
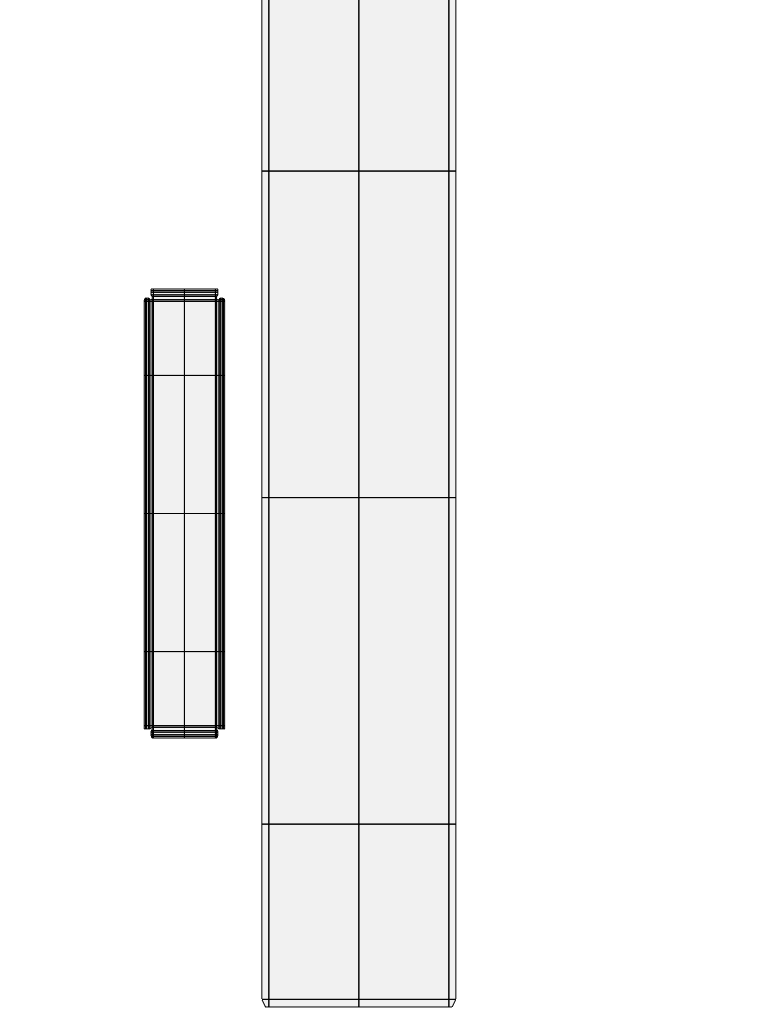
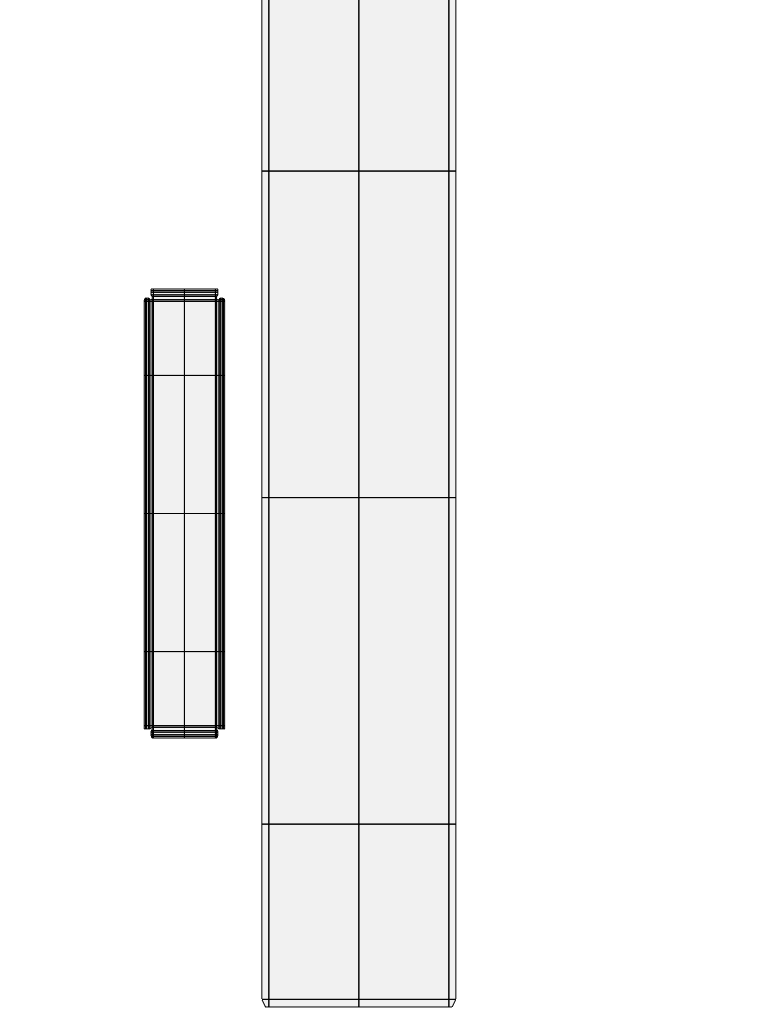
なお、TurboSquidへの出品の場合は800×800px以上のサイズが必要です。
ワイヤーフレーム図
一度Ctrl+Jでオブジェクトを統合したあとに編集モードへ移行します。
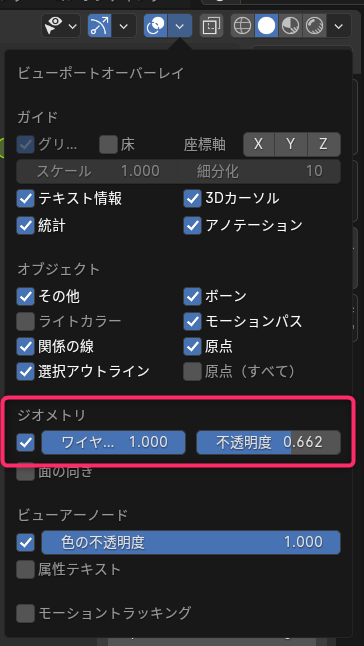
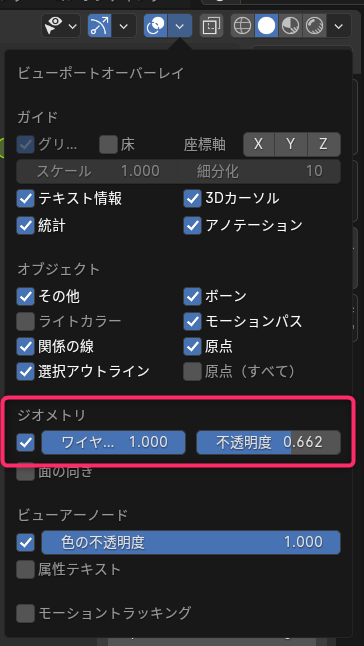
ビューレイヤープロパティのエッジタイプ→辺マークにチェックを入れます。
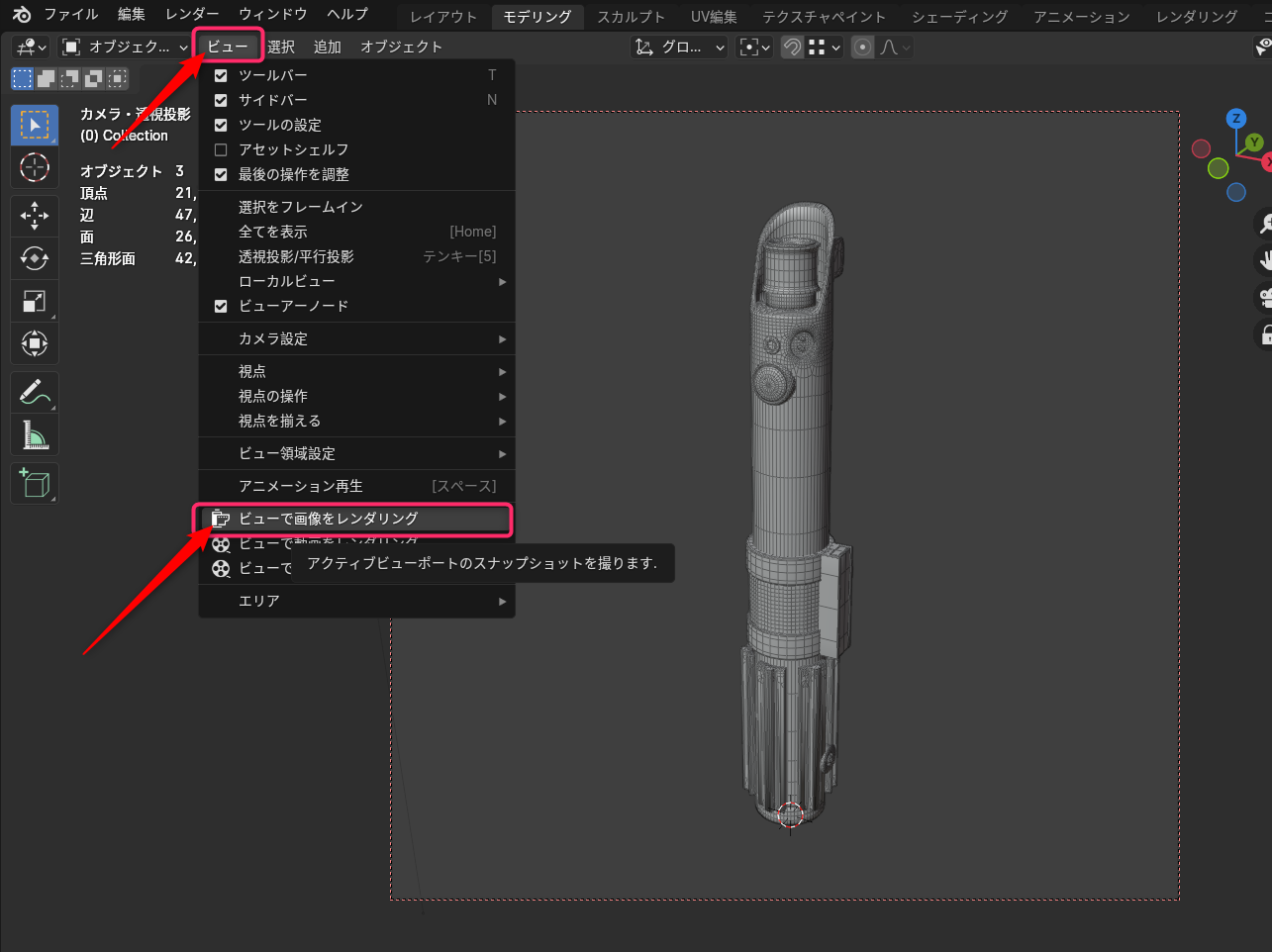
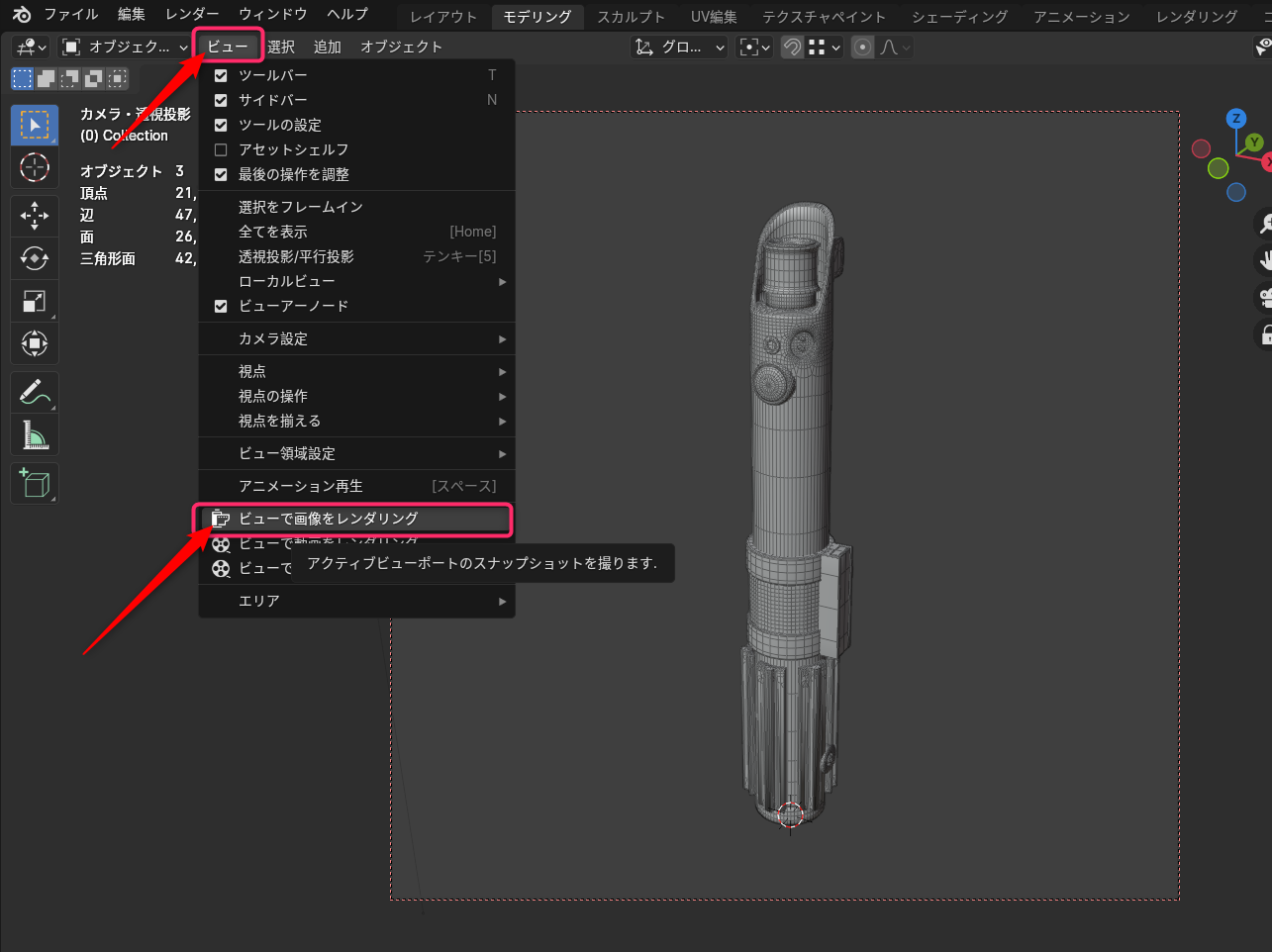
ビュー→ビューで画像をレンダリングを押下します。
なお、TurboSquidへの出品は1920×1080px以上のサイズが必要です。
説明文を考える
モデルの概要
以下項目を考慮しながら、まとめます。
- 概要:モデルの特徴や情報、用途を簡潔に記載します。
- 作成ツール:どのソフトウェアで作成されたか
- 使用制限:改造や修正の許可、再配布や転用などの禁止事項
カテゴリー、タグの設定
他のモデルを参照しながら設定します。
まとめ
CGTraderとTurboSquidへ出品するときのBlenderでするべき準備についての備忘録です。
著者も手探りで作業しています。
間違いやもっといい方法があればご連絡ください。











